Как да конфигурирате контрол на мишката - скорост и чувствителност
Ако използвате настолен или преносим компютър с Windows 10, а след това със сигурност използвате тъчпада или мишка - A4Tech кървава, Logitech, Razer, защитник, SteelSeries, и така нататък.
Ако опитът известен дискомфорт, а след това на прозорци 10 бутона на мишката лесно може да бъде изработени по поръчка на "аз".
За да конфигурирате правилно бутоните на мишката, на първо място да се установи оптималната чувствителността на курсора, скорост на преместване, острота, и несъмнено "ощипване" колелото, която не използва всички възможности на най-пълна.
Особено внимание следва да се обърне на инверсия, десни, леви, и ако има страничен бутон, по-специално върху отговора.
От само себе си мишка за максимално удобство, можете да конфигурирате един или два пъти клик (кликнете).
ЗАБЕЛЕЖКА: За най-удобна работа е най-добре да се използва безжична Bluetooth / безжична мишка с пет (странични) бутони.
Основна бутон Настройки на мишката в Windows 10 на компютър или лаптоп
ВАЖНО: Тези настройки са достъпни за повечето устройства, но най-модерната специализирана мишката или тъчпада може да има много допълнителни настройки, които се появяват в отделен прозорец Properties.
За да конфигурирате тези настройки, прочетете инструкциите на устройството за експлоатация.
За да конфигурирате основните настройки на мишката или тъчпада, трябва да сте влезли в настройките на приложението.
За да направите това, отворете менюто "Старт", като натиснете бутона в долния ляв ъгъл на екрана. След това кликнете върху "Опции".
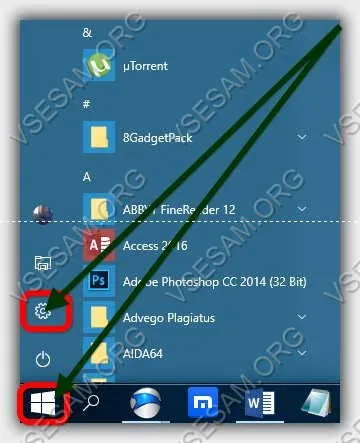
Сега отидете на раздела "Устройства"

Освен това, в лявото меню, изберете "Мишка и Touch Panel", за да отворите конфигурацията.
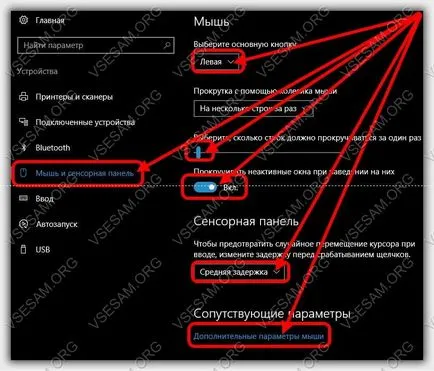
В този прозорец, първият елемент показва бутона, който ще бъде основната - по подразбиране "ляво" и почти всички тя се използва с изключение на левичарите.
Втората точка определя колелото на мишката. Кликнете, за да изберете една от следните опции: превъртете няколко реда наведнъж или един екран.
Най-лесният начин да проверите тези настройки е да се отвори всеки сайт (или използвайте това, на което са сега) и да видим как тя ще бъде по-добре.
Ако решите да преминете колело няколко реда, плъзгача по-долу ще стане активен и може да зададете броя на линиите, за да преминете.
Просто кликнете върху него и плъзнете наляво или надясно, за да увеличите или намалите размера на свитъка.
В третия параграф, може да включва превъртане неактивните прозорци, когато мишката върху тях.
Последният вариант се отнася само до тъчпада. Кликнете върху падащото меню, за да изберете закъснение от сензорния панел е натиснат.
Колкото по-дълго забавяне, толкова повече време трябва да натиснете сензорния панел, когато приключите писането на клавиатурата.
Можете да избирате дългосрочен, средносрочен, краткосрочен или напълно да деактивирате всички. Стойността по подразбиране е средното закъснение.
чувствителност Разширени настройки на бутоните на мишката в Windows 10
Ако искате да видите и другите настройки на мишката, кликнете върху линията: "Разширени настройки щракнете". След това отворете "свойствата на мишката".
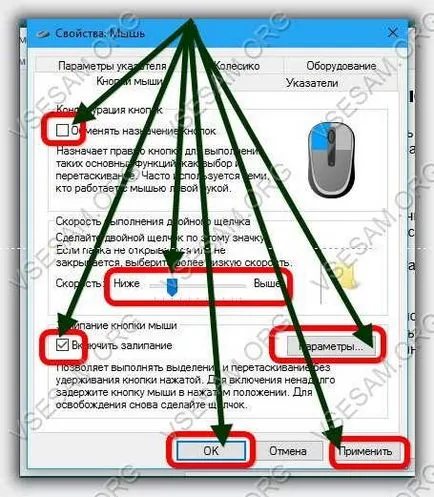
Ако поставите отметка в непосредствена близост до линията на "размяна на ключовете", тя ще се промени основната от ляво на дясно и обратно.
Изображението в дясно показва кой бутон на мишката в момента е основната (в синьо).
Освен това, чрез преместване на плъзгача, можете да регулирате скоростта на двойното щракване: Това определя колко бързо трябва да кликнете два пъти върху бутона дома, за да нанесете избрания действие.
Последният елемент в този раздел - активирате и конфигурирате лепкава. Можете да го активирате, като поставите отметка в квадратчето до линията "Включи лепкава", а след това ще бъде на разположение конфигурационни параметри.
За достъп до настройките на мишката, кликнете върху раздела "Посока" в горната част на прозореца за свойства.
Как да се регулира чувствителността на бутона на мишката върху windose 10
За да получите достъп до други параметри на настройките на курсора, в частност чувствителността на курсора, кликнете върху раздела "Опции на показалеца" в горната част на прозореца със свойства.
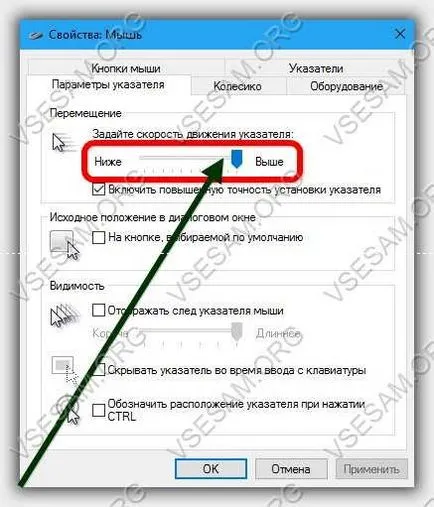
Тя може да се регулира чувствителността и скоростта на курсора на екрана, като се използва плъзгач за избор на скорост: Движи се наляво или надясно, за да се намали или увеличи скоростта на показалеца.
От него, има няколко възможности, но те не са толкова важни, за да ги опише конкретно.
На "колелото" можете да зададете на колко линии трябва да се превъртат страница на уебсайта, книги или документи.
Други възможности са за напреднали потребители.
В Windows 10, както и в предишните версии на Windows, можете да персонализирате всеки детайл на мишката.
Както можете да видите прозорците на настройки 10 са опростени и достъпни, където можете да конфигурирате основни настройки и да получат достъп до прозореца конфигуриране подробно свойствата на мишката, с много опции и познатия интерфейс на ранни версии на Windows. На добър час.