Как да кандидатствате или промените градиент в илюстратор
За да промените наклона без да попълват своя цел, премахнете всички обекти и щракнете двукратно върху инструмента "Gradient" или щракнете върху полето за наклон в долната част на "Инструменти".
За да промените градиент на даден обект, изберете го и отворете палитрата "Gradient".
За да промените стандартната градиента, изберете го в "Gradient" меню панел "Gradient". Или кликнете проба градиент в "проби" палитрата и след това отворете палитрата "Gradient".
За да промените цвета на възела, направете едно от следните неща:
Кликнете два пъти върху стоп градиент (в палитрата "Gradient", или на избрания обект) и да посочите нов цвят в палитрата, която се появява. За да промените изгледа на панела, който се показва, кликнете върху иконата "Цвят" или "проба" по протежение на левия край. Кликнете извън панела, за да потвърдите избора.
Drag цвят от палитра "цвят" или "проби" в блока на градиент.
Когато създадете градиент между чисти цветове, трябва да махнете отметката от "конвертирате към процеса" на "Разделяне Setup" диалогов прозорец за отпечатване на градиента в отделни цветовите разделяне.
За да добавите междинни цветове, за да градиент, плъзнете цвят от палитрата "проби" на или "Цвят" от мащаба на палитрата градиент "Gradient". Или кликнете по-долу плъзгача градиент, и изберете цвят същите като за началния или крайния монтаж.
За да изтриете междинен цвят, плъзнете квадрата на плъзгача за наклон или да го изберете и щракнете върху бутона "Изтриване" на "Gradient" палитра.
За да настроите местоположението на цветовете в градиента, направете едно от следните неща:
За да промените цвета на градиента средите на възли (точки, където са открити двата цвята на стойност от 50% за всяка), плъзнете диаманта разположена над плъзгача или щракнете върху него и въведете стойността "Позиция" от 0 до 100 в областта.
За промяна на събрания цветните крайни точки градиент, с плъзгане на лявата или дясната градиент възел, разположен под скалата на градиент.
За да промените посоката на цветовете на градиента за обратното, кликнете върху "Reverse Gradient" в палитрата "Gradient".
За да промените непрозрачността на цвят градиент, щракнете върху цвят в палитрата възел "Gradient" и въведете стойността в "непрозрачност". Ако блокът непрозрачност градиент е по-малко от 100%, за иконата на възел ще се появи и цвета показва "в клетка" по скалата на градиента.
За да запазите новото или промененото градиента като мостра, натиснете бутона "Проби" бутон "Нов образец" палитра. Или плъзгане градиент палитра "Gradient" панел или "Инструменти" палитра "проби".
За създаване на градиент с мащаб градиент, щракнете в точката, в областта за монтиране, където наклона трябва да започне и да плъзнете курсора до точката на дипломирането.
За създаване на градиент със скала градиент за всеки от избрания обект, щракнете в точката, в областта за монтиране, където наклона трябва да започне и да плъзнете курсора до края на това, задръжте натиснат «Alt» (Windows) или «Опция» (Mac). Тогава градиент мащаб може да се регулира за всеки обект (няколко скали градиент може да бъде създаден само за прости контури).
Промяната на посоката и радиуса на градиента и положението на центъра си точка
След леене, обект градиент може да се използва като инструмент "Gradient" и annotator (плъзгача) на градиента, който се намира във вътрешността на обекта, за промяна на наклона, като създадете нова запълване цикъл. Този инструмент позволява да се промени посоката на наклона и положението на центъра, началната и крайната точка.
Изберете инструмент "Gradient" и направете едно от следните неща:
За да промените посоката на линеен градиент, кликнете на мястото, където наклона трябва да започне, и плъзнете в правилната посока. Или поставете на функцията "Gradient" на annotator на градиент в обекта и когато курсорът се променя на иконата на въртене, плъзнете, за да зададете ъгъла.
Забележка. Можете също да промените посоката чрез задаване на нова стойност в "Ъгъл" палитра "Gradient".
За да промените радиуса на радиален или елипсовидна градиент, поставете инструмента "градиент" в обект на стрелката annotator и го плъзнете, за да настроите на радиуса.
За да промените точката на градиента център, поставете на функцията "Gradient" в началото на annotator на градиент в обекта и да го плъзнете до желаното място.
За да промените радиуса и ъгъл в същото време, щракнете върху крайната точка (задържане «Alt» в Windows или «Опция» Mac OS) и го преместете в ново място.
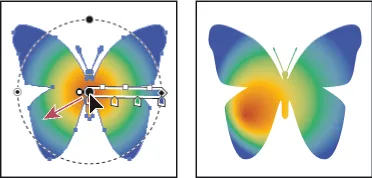
Едновременно промяна на радиуса и ъгълът