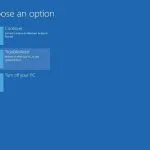Как да използвате Windows 10 модула подпомагат, прозорци 10
Microsoft също така изпълнява в Windows 7 Snap функция (тогава Aero Snap), от Windows 10 същите възможности за услуги значително увеличен. Както при Windows 10 използвате Snap Assist, и защо е тази функционалност?
Какво е Snap Assist и за какво се използва
Благодарение на Снап Assist място на екрана може да се използва по-ефективно. Например, функцията ви позволява да се разделят на монитора между двете прозорците във вертикалните приложения. Можете също така да се раздели на екрана се появяват в традиционните "тримесечие" и сигурно във всяко кътче на заявлението. В същото време потребителят получава достъп до повече информация, което значително подобрява ефективността на работа.
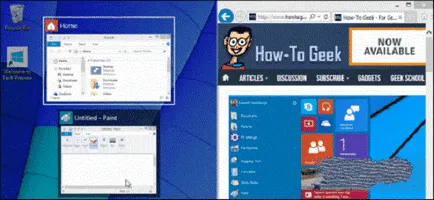
приложение "Universal" под Windows 10 серия в работния плот на Windows. На устройствата със сензорен обезопасяване функция е оптимизиран за сензорни интерфейси. Версията на работния плот на същата функционалност се осъществява чрез прилепване към запазване на последователност в интерфейсите.
Как да използвате Snap Assist
За да коригирате прозореца, трябва да кликнете върху бутона на мишката наляво на заглавната лента и задържите бутона надолу, докато плъзгате прозореца. Преместете прозореца на приложението, което трябва да отляво или отдясно на монитора. Когато през прозореца влиза фиксиране зона, се появява полупрозрачен рамка, показваща къде точно ще бъде определена заявка, ако пуснете бутона. Ако е доволен от позицията на прозореца, отпуснете бутона на мишката - опора прозорец в тази област.
Водач на кадри се появява известно време след като по същия прозорец. Изчакайте дисплея му не е необходимо. Можете да запишете няколко секунди, ако бързо плъзнете прозореца от лявата или дясната страна на монитора. Window също се определя чрез промяна на размера на заема точно половината от повърхността на екрана. Тази част от функционалните работи по същия начин до начина, по който е бил в по-ранните версии на Windows - 7 и 8.
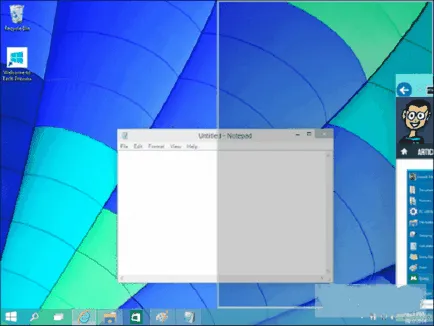
Ако извършите консолидация плъзгане прозорци започнаха нова функция в Windows 10 - Snap Assist. Потребителят е показан гнездо, което показва всички отворени прозорци на в момента. За всяка от тях, можете да кликнете върху и избраното приложение автоматично ще отидете на втория - до безплатно - част на екрана. Този подход е много по-рационален и разбираем от изпълнението на предишните версии на операционните системи (всеки от прозорците трябваше да поправи "ръководство", повтаряйки манипулирането на избора на заявление и плъзнете към дясната част на екрана). Благодарение на възможността за "допълнителни избори" програма запишете няколко ценни секунди от времето на потребителя.
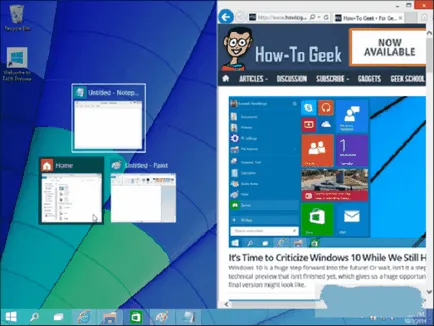
Fix прозореца може да бъде и горещи клавиши. За да направите това, се използва комбинация от Win (Windows лого ключ) и стрелка (наляво или надясно, в зависимост от това коя част от екрана, която искате да изпратите молбата). Въпреки това, за да се възползват от тази в консолидация функционалност Snap Assist няма да работи - тя е достъпна само при определени плъзгане прозорци.
Друга разлика - за по-добро - от Windows 8, че "универсална" заявление може да се фиксира по същия начин като "класически". В Windows 10, те работят в прозореца "System", отчитане на общите правила.
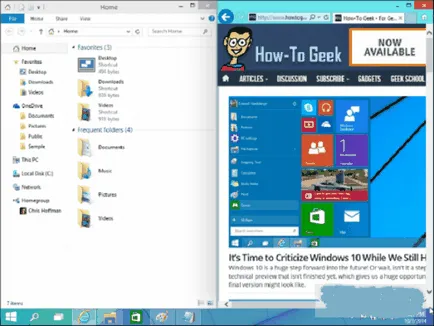
Фиксирането Вертикална
Прозорците могат да се определят не само от ляво или дясно - е функция на разделяне на екрана вертикално. В този случай, един от заявлението ще се намира в горната половина на монитора, а другият загнездила в долната част. Изпълнете закрепване може клавишни комбинации, този бутон и стрелката Win - нагоре или надолу по съответния начин. Натискането Победа стрели и да извършва други действия. При избора на стрелката нагоре активния прозорец на цял екран, като натиснете върху стрелката надолу, за избраното приложение, ще бъдат сведени до минимум в лентата на задачите.
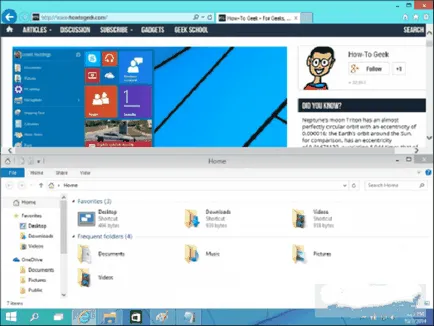
Плъзнете и пуснете да се постигне същия резултат няма да работи, определяне вертикална човек може да прави клавишни автомати подразбиране. Когато се опитате да плъзнете прозореца до върха на прилагането на монитора ще се разгърне на екрана. Когато плъзнете долната граница на прозореца без промени.
Трябва да се помни, че позицията на прозореца и му "функционалност" зависи не само от качеството на изпълнението на функции в Windows, но също така и на самото приложение. Например, някои "универсалните" програми не са твърде пригодени за такава употреба. Фиксирани вертикални или "четвъртини", такива приложения може да не работят съвсем правилно.
Консолидацията в кварталите на екрана
Поради промени в функцията Snap с големи монитори работа е станала още по-удобно. Сега в един екран може да се позиционира до 4 приложения, като ги поставите на прозорец 2x2 верига на монитора за всеки ъгъл. Подобни решения са били предложени от различни мениджъри за "мозайка" домакини приложения, но Microsoft правят тази функционалност на стандартна и интегрирани в операционната система "извън кутията".
За да се гарантира на екрана в прозореца на приложението достатъчно плъзнете в ъгъла (за разлика от страната, както и в определянето хоризонтално). Плъзгане трябва да извърши отново за позицията на всеки нов прозорец, след това "асистент" не работи.
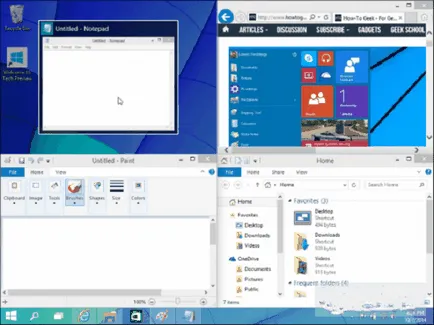
Но преки пътища могат да ви помогнат отново. За закрепване на прозореца е достатъчно да натиснете стрелката Win + хоризонтално и след това Win + вертикална стрелка (например, Win + стрелка наляво и Win + стрелка определи прозореца в горния ляв тримесечие на дисплея).
За да запълни целия екран приложения не е необходимо. Например, че е възможно да се определи една или две приложения на най-малко на ляво и на дясно, за да попълните един прозорец, който ще заема цялото налично пространство.
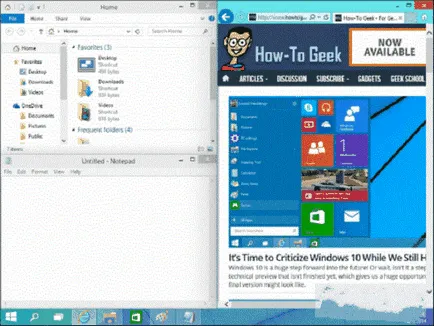
Вие също така ще бъде интересно
- Windows 10 натрупване 10074: Всичко, което исках да знам

- Надстройка на Windows 10 от Media Creation

- Архивиране и възстановяване в Windows 10

- Премахване на Windows 10 актуализации