Как да използвате TeamViewer да работят чрез отдалечен компютър

Здравейте, скъпи приятели! С теб отново Дмитрий Костин. Вчера, жена му отиде в детската градина на бала на дъщеря си. Всичко беше готино, но това е, което ще кажа по-късно. Днес бих искал да говоря за един много прекрасен инструмент, който повече от веднъж ми помогна, така и на семейството ми, приятели и познати. Това programmulina нарича TeamViewer.
С нея, аз често да помогне на майка си, ако тя има, например, нещо лети на разстояние или не се отваря на вашия компютър, или някакви други проблеми, които могат да бъдат решени в рамките на 5 минути. Мама се обади, казва, че е невъзможно да се влезе в браузъра. След това отидете на компютъра си с тази програма и всичко бързо се коригира.
Същността на тази програма е, че можете да се свържете отдалечено на работния плот на друг потребител (ако приемем, че той има подобна прог), и вече там, за да му помогне ясно нещо общо, коригира, точна и т.н. Като цяло, аз няма да дръпне на котката. опашка. Нека ви покажа един пример как да се използват TeamViewer. Да вървим!
управление на компютър
- За да започнете, изтеглите от официалния сайт свеж една версия на тази прекрасна кандидатура. За лична употреба, той е свободен, а за рекламата вече е достатъчно добър, за да излее малко пари.

- Сега можете да инсталирате TeamViewer софтуер, и просто да може да се управлява, без да инсталирате. Във всеки случай, след като изпълните ще се появи прозореца на програмата. Ти просто се присвоява автоматично номер и парола. Тях ще трябва да се каже на някой, който трябва да се кача на вашия работен плот.

- От дясната страна под "Управление на компютъра" имате празно поле под името «ID партньор." Там, както разбирате, ние ще влезем тези 9 числа (без интервали) и паролата, която ще разкаже наш приятел, че е необходима нашата помощ.
- След като въведете всички номера, изберете "Дистанционно управление" и кликнете върху "Свържете се с партньор". Вие ще имате още един малък прозорец, в който трябва да въведете паролата си.
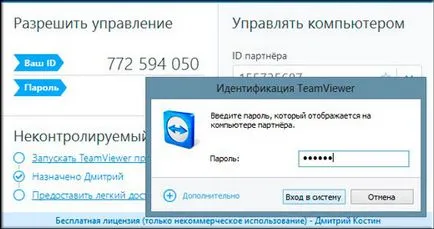
И сега започва веселбата. Вие сте попаднали на компютъра си приятел, на бюрото си, в крепостта му. Можете да го разгледа, за да видите как други хора живеят в компютъра.
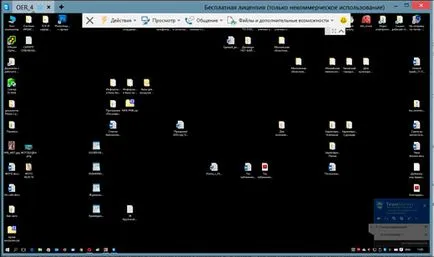
Забелязали ли сте, че по някакъв начин, след като вие или някой отиде, фон на работния плот е черен веднага. Тази настройка е по подразбиране, да се хранят по-малко ресурси. Но в настройките, можете да го оправи и да го направи така, че на фона няма да изчезне. Като цяло, отидете в настройките (Опции) и вижте какво можете да направите. Там всичко е абсолютно ясно.
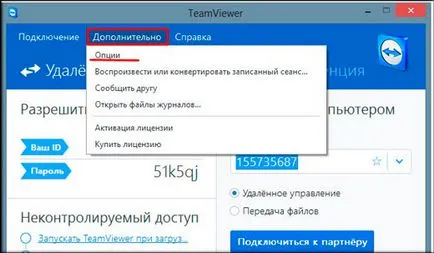
Е, ако искате другите да получите отдалечен достъп до вашия компютър, а след това можете да го направите
Прехвърляне на файлове
В допълнение към ферментацията на работната маса, познатото (или непознати) TeamViewer може да работи в режим на прехвърляне на файлове. За да направите това, когато отидеш в програмата, изберете Управление на компютъра не е така, и "File Transfer".
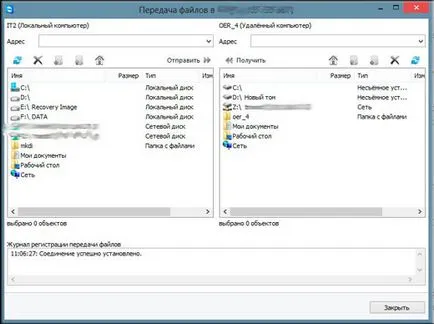
Какво означава това. Така че това е, че когато се свържете чрез трансфер, вие няма да видите някой друг работен плот, и да видите само папките и дискове. Така лесно можете да прехвърляте всякакви файлове на друг компютър. Щук просто megapoleznaya.
конферентен разговор
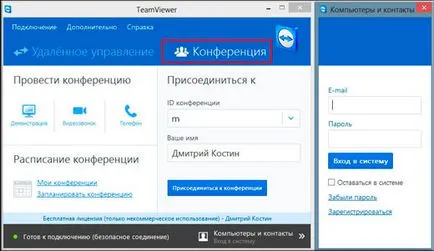
Но аз искам да ви кажа, че на конференцията можете да направите сметка, въпреки че това не е необходимо. За да направите това, натиснете бутона "Регистрация" в допълнителен панел на програмата. Регистрирайте се, че разбираемо. Мисля, че ако възникнат затруднения.
Създаване на конференция
Сега трябва да изберете какъв тип конференция което искате да направите. За тази цел ", за да се проведе конференция" колона, изберете една от трите опции. След конференцията започва, тя ще излезе отделна кутия с параметрите. Отваряне на разделите "членове". ще видите конференция ID. Това е всичко, ще трябва да въведете новите членове, които искат да видят.
демонстрация
В този режим ще се покаже на останалите участници и техните работния плот на компютъра. Това е пример, ще ви покаже как и какво да правя. В дясно ще видите специален панел, където ще се показва на целия процес. Т.е. това е, което ще видите участници. Можете също така да говорите по микрофона, за да обясни всички техни действия.
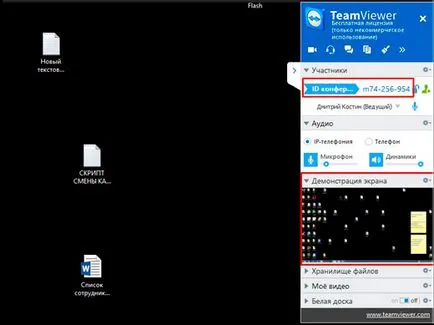
В същия панел ще видите някои раздели:
Е, в тази функция, усещам в тази програма не виждам изобщо, така че аз й казах, дори и да е честно, никога не са използвали.
Присъединяване към конферентен
Добре. Със създаването на ясни. И ако искате да се присъедините, тогава какво ще правим? О, нищо. Просто се върна в TeamViewer, изберете режим на конференция, и да влезе в предоставеното ви за самоличност (тя ще ви каже създателят) и името на екран. Всичко. И след това се присъединят и да гледате.
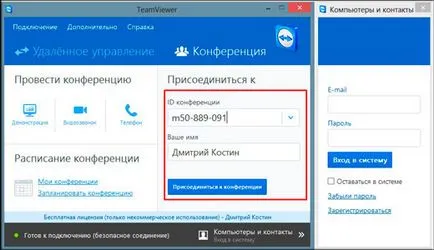
Е, днес имам най-вероятно всичко. Надявам се, че този материал е интересно и полезно за вас. Така че не забравяйте да се абонирате за актуализиране на блога ми, да не пропуснете нещо интересно. И, разбира се, не забравяйте да посетите друга статия на моя блог. Сигурен съм, че ще намерите нещо интересно за себе си. Желая ти късмет. Чао чао!
С uazheniem Дмитрий Костин.