Как да използвате снимките на Yandex
Как да използвате Yandex снимки. В основата на албума.
Както обещах, пиша пост за това как да използвате Yandex-снимки. Целта на този пост - да се научат на оптималния метод за производство на директна препратка към изображението в различен размер. Както си спомняте, ние трябва да се състави списък с песни в този албум.
Отиди на Yandex-картини. Най - "Снимки":
Кликнете върху "Качване на снимки:
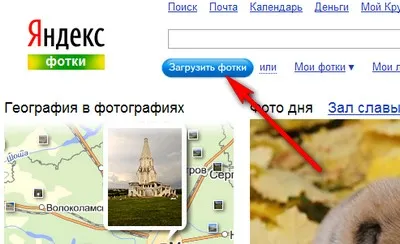
"Условията за ползване на услугата Yandex.Fotki". По-добре е внимателно да се чете, а не само мушкам "Съгласен съм" :-))) Има много полезна информация. Аз по едно време, като представител на "най-бързо четене на всеки език на нацията", бързо се заби, че съм съгласен с всичко. Тогава той трябваше дълго време да се разбере, че аз не мога ", не ми крава" :-)))
Така че ние се чете. -) на споразуменията, ясно е, че можете да зададете специфични настройки за своите албуми. Някои често срещани настройки е по-добре да попитам веднъж. Poke Съгласен съм. Галерия отваря прозорец за изтегляне. Но ние не правим нищо, ние няма да превозва, и отидете на "Настройки" (в горния десен ъгъл под псевдонима):
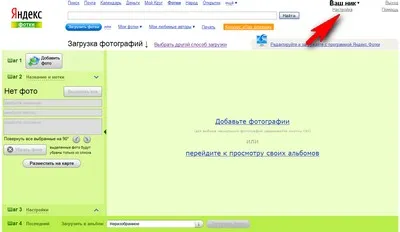
В лявата част на настройките аз не слагам кърлежи, както направи по правилния начин:
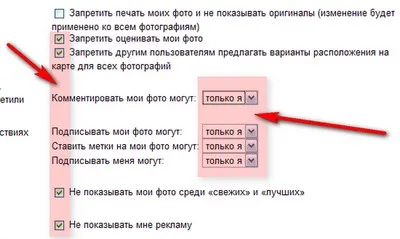
Запазване. Ние няма да се хвърля, което е много необичайно :-))) И така, да кликнете върху "My Pictures":
Аз, за по-голяма яснота, ще създаде албум "Графика" и "кучета" там албум. Кликнете върху "Нов албум" (това е възможно и по друг начин, но аз ще опиша един начин, а вие вече го притежават, метод експеримент научен :-)):
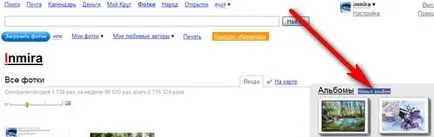
В прозореца, който се отваря, въведете заглавие на албума, описание, може да се създаде парола и кликнете върху бутона "Добави":
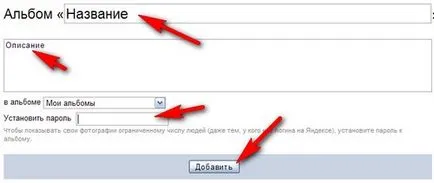
Ние преметнат нашите албуми, както можете да видите, се създава нов албум, а ние отново натиснете "нов албум":
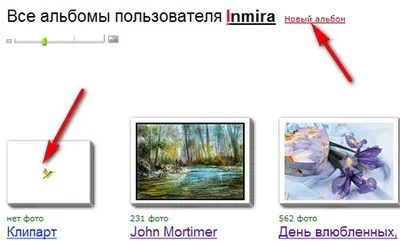
Създаване на албум "Кучета" в новосъздадената ни албум "Graphic":
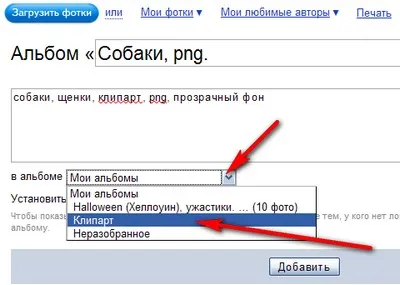
Албуми създадени, кликнете върху "Качване на снимки" бутон:
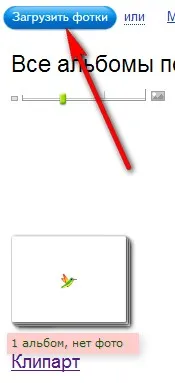
Open снимка изтегляне прозорец. Натиснете бутона "добави снимка" (Аз обикновено използвам най-горното копче, но някой толкова удобно):
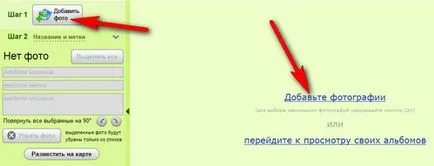
В прозореца, който се отваря, намери папката с нашите снимки на вашия компютър и или изберете всички тях (ако имате намерение да качите всички), или по време на задържането на клавиша Ctrl, за да изберете желаната снимка поотделно и натиснете "отвори":
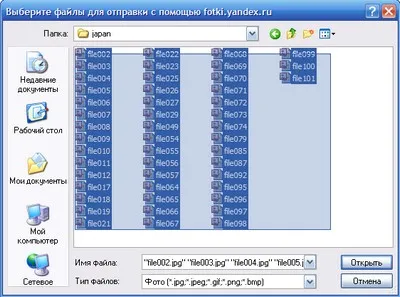
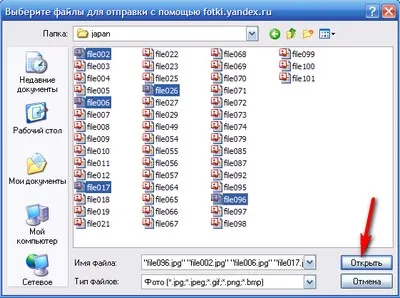
Снимки открихме, кликнете върху "Избор на всички" бутон:

Сега снимките са се възстановили и да станат активен прозорец, в който можем да въведете заглавие, етикети и описание. (Име - същото като заглавието на албума, етикети - и двата типа на лирата). Като цяло, ние можем да го направя всичко, и ние можем да не :-):
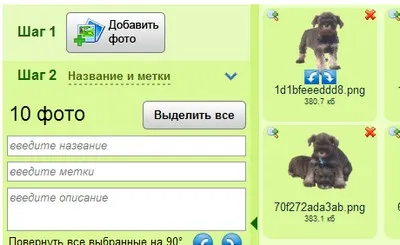
Изберете албума, към който трябва да влезете в снимки и кликнете върху "качване на снимки":
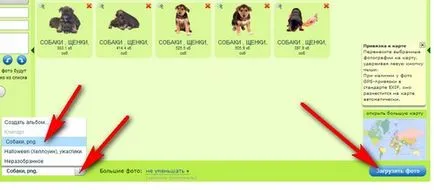
В прозореца, който се отваря, изберете правото, ние (аз, разбира се, да избере да "пази оригинала"):
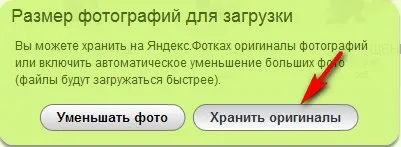
След това изчакайте, докато всичко е зареден:

Тук ние ще спре, докато "общ преглед" Yandex галерията и се говори само за това, което имаме нужда за списъка с песни в този албум. (Останалата част от "големия" запис на данни в следващия пост)
Така че ние избираме албум "Graphic" в него - албума "Кучета":
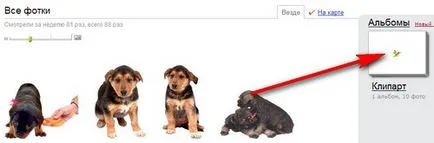
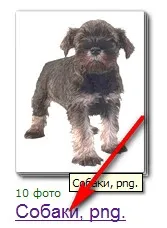
Кликнете върху "Получаване на код" бутона:

Отворихме страница с нашия албум. Тук можем да изберете това, което кодове снимките от които се нуждаем. Всички, или само някои специфични. За да получите код за всички снимки в албума, натиснете "около албума":
И за да изберете някои специфични картини - отмятат тези снимки:
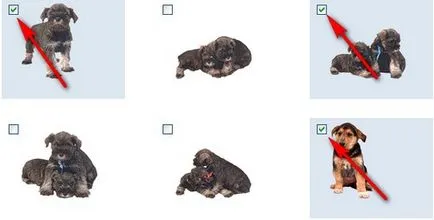
Сега погледнете в долната част на страницата. Имаме плака с кодовете. За плейлист имаме нужда от преки връзки - т.е., Сега този прозорец:
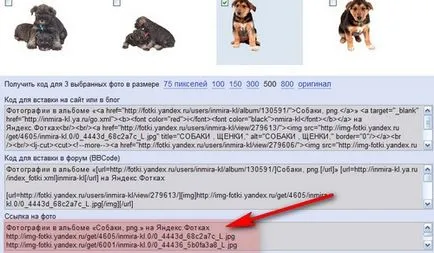
За албума, имаме нужда от три вида преки връзки (в размер на 500-500 изображения 100-100 и оригинал).
За да получите препратка към размера на изображението е 500-500, кликнете върху стрелката:
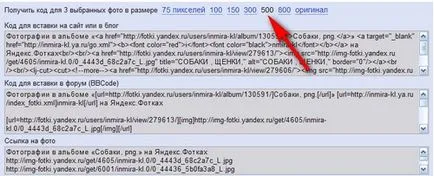
В този наш долния прозорец имаше препратки към образа избрахме. Копирайте ги някъде (в бележник например.):

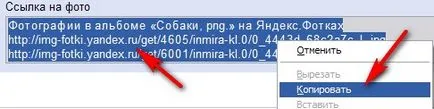
Една трета от работата се извършва :-)
Сега ние трябва да се препратка към 100-100 и на оригиналното изображение. За да се получи справка изображение 100-100, натиснете тук:
Повторете позовавания на процедурата по копиране в бележки :-)
Сега ние се позоваване на оригинала. Кликнете тук:
Отново, копирате линка в бележника.
В Notepad, сега ние имаме нещо като това:
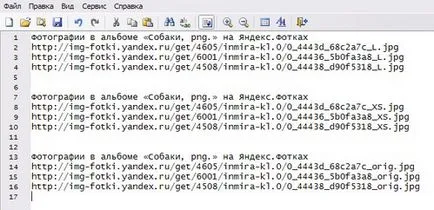
Сега имаме всичко необходимо, за да типове плейлист с връзки. Ние правим с помощта на тези връзки, плейлист за урока.
Е, малко нюанс, че всичко се опрости значително :-) Тук публикувам и трите връзки (500-500, 100-100, оригинални) на една снимка. Както можете да видите, връзките са почти идентични и се различават само по окончания (подчертани):
Съответно плейлиста може да отнеме един някоя връзка, поставете я във всички 3 точки плейлист, а в края на смяната ръчно.
Посоча,
за снимки 100-100 - завършващи XS.jpg
500-500 - L.jpg
оригинал - orig.jpg
На този до спирка :-)
Успех на всички. -)