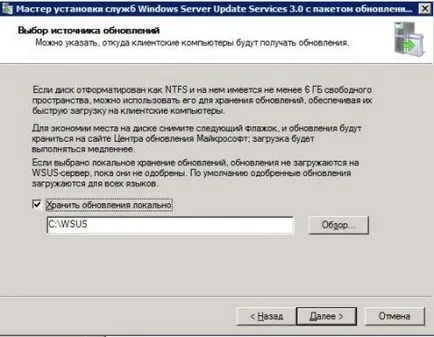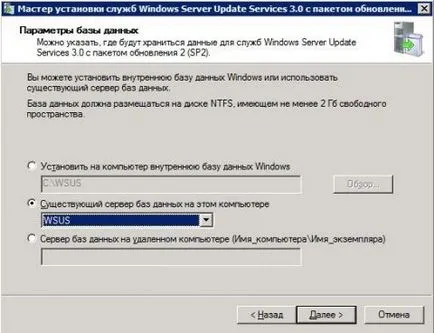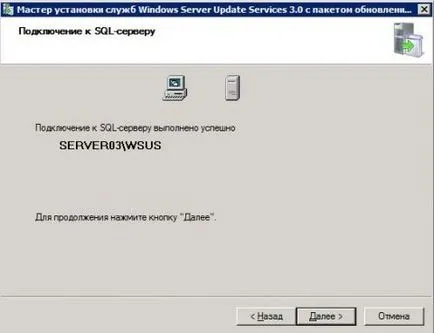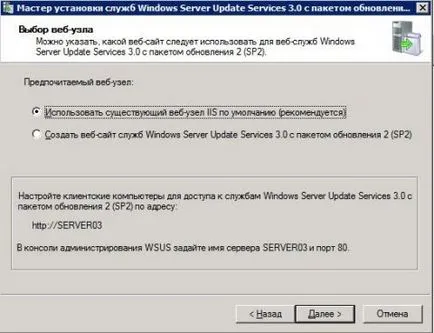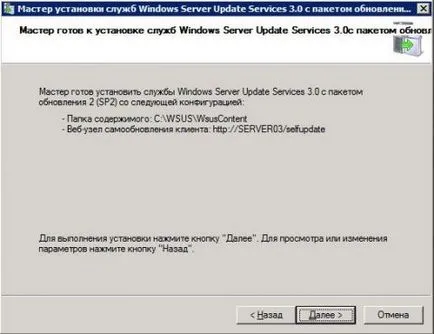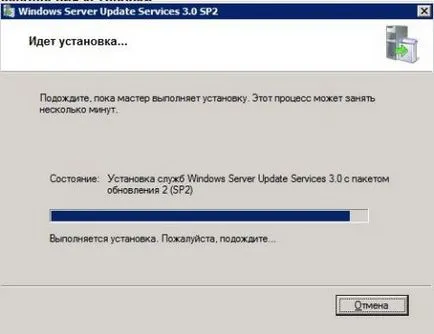Изискванията за WSUS сървъри
Най-малко 2 GB свободно място на дяла, в която да се съхраняват файлове с бази данни
Най-малко 20 GB свободно място на дяла, в която ще се съхраняват на съдържанието. Препоръчителна 30 GB свободно пространство
Ние изхождаме от хардуерните изисквания за софтуера. За нормалното функциониране на сървърите за актуализиране, вашият сървър трябва да има следния софтуер:
Монтаж на ролята на WSUS сървъра
След като се уверите, че вашите изисквания сървърни хардуерни отговарят на изискванията за монтаж, както и на сървъра, инсталиран цялата необходима софтуера, можете да започнете да инсталирате WSUS. На този сървър, трябва да сте влезли в системата като администратор, тъй като монтирането на ролята на сървър за актуализиране може да изпълнява само членовете на групата. За окончателния монтаж на WSUS роля, ние трябва първо да инсталирате SQL Server, и след това да инсталирате Windows Server Update Services самата роля, а след това с помощта на съветника за конфигуриране WSUS конфигурирате сървъра.
Инсталиране на SQL Server
- Стартирайте изтегления инсталационен файл, SQL Server;
- В прозорец «SQL Server Монтаж център» ключа към «Монтаж» раздел. и след това кликнете на линк «Ню SQL Server самостоятелно инсталиране или да добавят функции към съществуващи инсталации». както е показано по-долу:
Фиг. 1. Главен прозорец за инсталиране на SQL Server Монтаж Център
На «Правилата за поддръжка на Setup» на страница Wizard Монтаж поглед, а не дали установените грешки. Ако се установи, преди грешки при монтажа, затворите помощника, поправете грешките си, а след това изпълнете отново инсталационния помощник. В резултат на това, трябва да видите следния екран:
Фиг. 2. страница «Правила за поддръжка на Setup Wizard» SQL Server Монтаж
На следващата страница Setup Wizard, въведете вашия продуктов ключ и натиснете «Напред»;
На «лицензионни условия» на страница Прочетете лицензионното споразумение, поставете отметка в квадратчето на опцията «Приемам лицензионните условия» и натиснете «Напред»;
Фиг. 3. страница «лицензионни условия» Съветник за инсталиране на SQL Server
На следващата страница, страница, «Setup поддържа файлове» кликнете върху «Инсталиране».
Фиг. 4. Page Wizard «Подкрепа Setup Files» SQL Server Монтаж
Фиг. 5. страница «Feature Selection» SQL сървър Wizard Монтаж
На «съд Конфигурация» страница, въведете името на вашия случай и натиснете «Напред»;
Фиг. Съветник за инсталиране 6. страница «съд Конфигурация» SQL Server
Фиг. 7. Wizard Монтаж страница «Конфигурация» SQL Server
Фиг. 8. страница «монтаж Правила» Wizard SQL Server Монтаж
Фиг. 9. страница «Монтаж Прогрес» Wizard SQL Server Монтаж
Инсталиране WSUS роля
На този етап, ще трябва да си постави за ролята на Windows Server Update Services. В процеса на инсталиране на тази роля е много проста. За да инсталирате на вашия сървър роля WSUS, изпълнете следните стъпки:
Фиг. 10 майстор добавяне роли необходимо за инсталацията WSUS
Фиг. 11. Page "Изберете Сървърните роли" Добавяне Роли Wizard
Фиг. 12. Страница за потвърждение на избраните елементи
На "Монтаж Прогрес" Добавяне Роли Wizard ви предоставя възможност да следи процеса за създаване на уеб-сървър роли, и сървърът на WSUS. «Windows Server Update Services», за да завършите ролята на настройка. Добави Роли Wizard ще доведе до услугите на съветника за инсталиране диалогов прозорец WSUS, с която можете да завършите инсталацията на вашия сървър за актуализиране. На този етап, ще научите в следващия раздел на тази статия.
Завършване на инсталацията WSUS сървър
След инсталирането на компонентите на ролята на Windows Server Update Services автоматично стартиране на "Setup Wizard услугата Windows Server Update Services 3.0 Service Pack 2 (SP2)» диалогов прозорец, с който можете да завършите инсталацията на вашия сървър за актуализиране. За да конфигурирате вашата WSUS-сървър, изпълнете следните стъпки:
- На първата страница на съветника, прочетете информацията, предоставена и щракнете върху бутона "Напред";
Фиг. 13. Начало на услугите на съветника за инсталиране WSUS
На "Лицензионното споразумение", прочетете договора, а след това поставете превключвателя на опцията "Приемам условията на лицензното споразумение" и натиснете бутона "Next";
На следващата страница, страница на "Избор на източник на актуализация" трябва да се уточни, за да бъдат използвани за складове актуализация на устройството, като им предоставя по-бързо сваляне на клиентски компютри. На този етап, изберете специален раздел, създаден специално за ъпгрейди за съхранение. По подразбиране "Магазин актуализации на местно ниво" се помещава и актуализациите ще се съхраняват на сървъра на WSUS в посочената от Вас място. Ако премахнете отметката, компютрите-клиенти ще получат одобрените актуализации можете да се свържете директно Microsoft Update. В този случай, актуализациите се изтеглят на системния дял, но в производствена среда, така че в никакъв случай не може да се направи;
Фиг. 14. Page "Избор на източника на актуализиране" Wizard Услуги Setup WSUS
В раздела "База данни Опции", вие трябва да изберете базата данни да бъдат използвани от WSUS-сървър. В този момент можете да изберете Windows Internal база данни, която е избрана по подразбиране, базата данни на SQL Server за местни или отдалечени компютри. В този случай, ако трябва да укажете пътя до базата данни на отдалечения компютър, въведете име на инстанция в съответното поле. Показва името на потребителския модел трябва да бъде в следния вид: # 92;, където Servername е името на сървъра на базата данни и INSTANCENAME. Съответно, името на модел. Тъй като ние сме на първия етап инсталиране на SQL Server, задайте ключа на опцията "Съществуващата сървъра на база данни на този компютър" и съответния списък, изберете подходящата база данни (в този случай - WSUS);
Фиг. Страница 15. "Опции на бази данни", съветникът за инсталиране WSUS
Процесът на свързване към базата от данни може да отнеме известно време. Ако сървърът на WSUS може успешно да се свърже с SQL-сървър, ще видите съобщение, което се появява в следната илюстрация. Ако се сблъскате с проблеми при свързване към сървъра на база данни, проверите наличността и производителността на SQL Server. Когато връзката е успешна, да продължи да натиснете бутона "Next".
Фиг. 16. Page ", за да SQL-сървър" на съветника за инсталиране на услугите WSUS
В "Избор на уеб сайт" страница, можете да зададете уеб сайта, който е предназначен да се използва WSUS сървъра. Ако този сървър ще се намира само на стандартен сървър за актуализация на уебсайт намира на порт 80, ще бъде достатъчно, за да зададете превключването към "Използване на съществуващ IIS уеб сайт по подразбиране" опция. Ако на порт 80, преди уеб сайта е създаден, можете да зададете уеб сайта на WSUS на порт 8530, като изберете опцията "Създаване на Windows Server Update Services Service уеб сайт с Service Pack 2 (SP2)». Тъй като в този случай, на уеб сървъра се инсталира заедно с ролята на WSUS, изберете първата опция. След като сте направили избора си, кликнете върху бутона "Напред";
Фиг. 17. Page "Уеб Избор на площадка" Wizard Услуги по инсталиране WSUS
На "готови да инсталирате услугата Windows Server Update Services с Service Pack 2 (SP2)» преразгледа след като сте избрали параметрите и ако преди това сте е правилен, щракнете върху бутона "Напред";
Фиг. 18. При изготвянето на страницата, за да инсталирате инсталиране Съветникът услугата WSUS
След съветника завършва опции за монтаж, които сте избрали на последната страница на съветника за инсталиране ще бъдат показани, ако е успешно приключи работата си. Ако инсталацията ще се проведе без непредвидени обстоятелства, като натиснете бутона "Finish" съветника ще се стартира автоматично настройките WSUS.
Фиг. 19. Инсталиране на Windows Server Update Услуги