Как да инсталирам Microsoft Office в Ubuntu
Метод едно: онлайн офис

Предимството на този подход е, че по всяко време вие ще имате достъп до най-новата версия на Office, както и от всеки компютър. Също така, няма да се наложи да изтеглите различни монтажници, да конфигурирате Wine, и т.н.
Единственият недостатък на този подход е невъзможността за използване на пакета, без да се налага да се свържете с интернет (и достъпа трябва да бъде стабилна и най-малко 1 Mbit / сек, в продължение на повече или по-малко удобни за работа).
Метод две: PlayOnLinux
Така че, първо сложи PlayOnLinux пакет. За да направите това, въведете следната команда в терминала:
Всичко вече е инсталиран на вашата система PlayOnLinux програма и можете да започнете да инсталирате пакета Office.
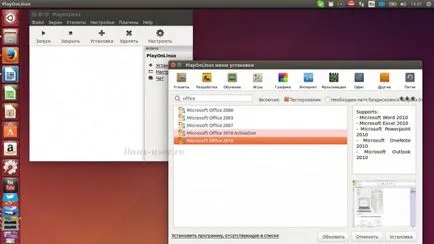
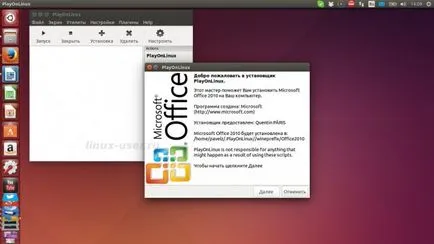
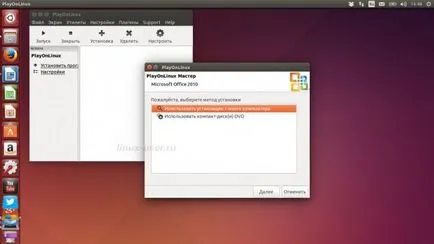
Възможно е също да се отбележи, че в допълнение към офиса, можете да инсталирате други програми и игри, които са на разположение в основния прозорец. Тяхната инсталация е почти идентичен с инсталирането на Office, освен, че може да има някои различия.
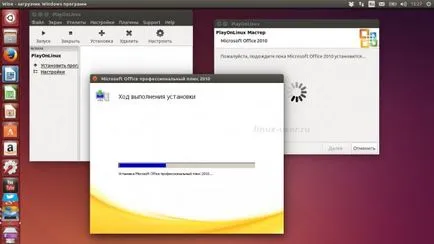
Метод три: Virtual Machine
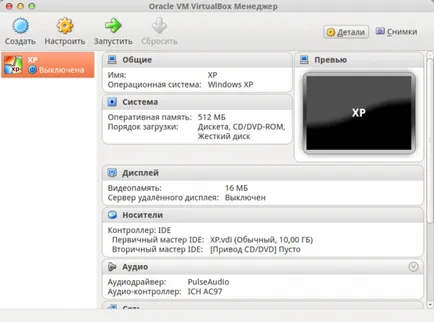
Като виртуална машина, ние ще използваме VirtualBox. Е софтуерен продукт за виртуализация на почти всяка операционна система. Ето кратък списък на това, което предлага:
Това означава, че вашият компютър ще работи така, сякаш втория компютър. За да инсталирате VirtualBox, можете да отидете на сайта на официалния разработчика и да изтеглите инсталационния пакет, но също така може да направи терминала. За да направите това, въведете:
Това е всичко - програмата е инсталирана, сега можете да го стартирате. Но преди да започнете, трябва да добавите потребител към специалната група:
- Sudo usermod -G vboxusers -а потребителско име
След изпълнението на тази команда, трябва да рестартирате компютъра си. Сега ние трябва да изтеглите Oracle VM VirtualBox Extension Pack. Ходим на официалния сайт на програмата и в «Download» секцията, изтеглете правилната версия на пакета. След като бъде изтеглен - кликнете два пъти върху него, за да инсталирате.
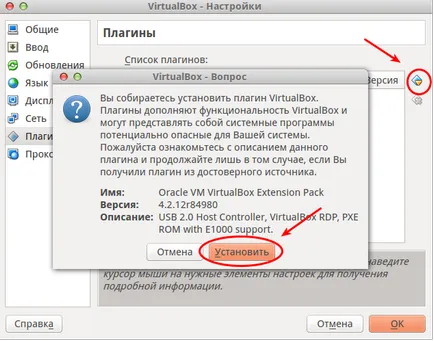
Сега, всъщност, можете да отидете, за да инсталирате Windows. Отворете програмата и щракнете върху бутона, за да създадете. Всяко име е вписано, изберете вида и версията на Microsoft Windows, в зависимост от това, което искате да поставите. След това всичко е интуитивно:
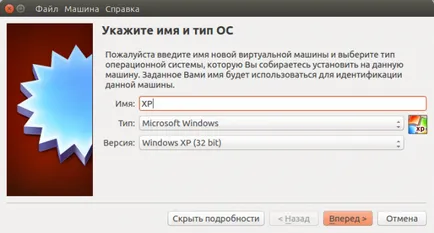
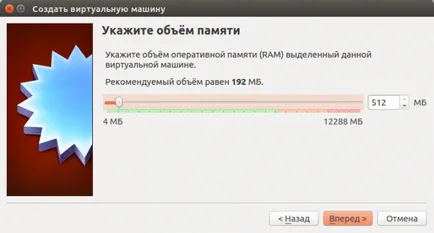
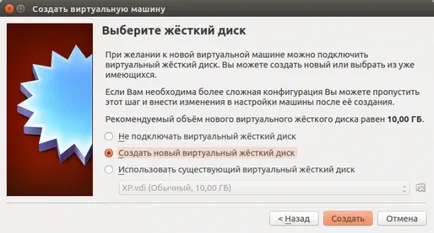
След като имаме нова виртуална машина - натиснете бутона, за да се създаде и да отидете в раздела медии. Тук сме избрали системен образ, че искаме да се инсталира (трябва да го изтеглите предварително). Сега тече виртуалната машина. След това просто инсталирайте Windows, както обикновено.
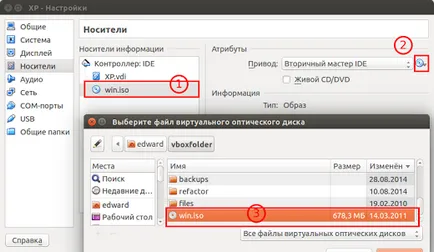
Ами това е то, сега имате пълен на Windows, която можете да инсталирате всички версии на Microsoft Office, и работи тихо. За по-удобна работа, можете да инсталирате добавката за виртуалната ОС, а "споделят" множество папки в основната операционна система.
вместо заключения
Сега знаете толкова, колкото Microsoft Office Монтаж Начин на Ubuntu OS. Изберете най-близо до вас и да го използвате, въпреки че никой не забранява да се съчетаят и трите.