Как да добавите програма за стартиране на прозорците 10, 8
Вие сте тук: Начало / Статии за PC / За nachaniyuschih / Как да добавите програма за стартиране на Windows 10, 8.1, 8, 7
Добър ден, другари. Откакто започнах да пиша статии на сайта, като се използват в повечето случаи като експериментален персонален компютър (не всички може да се направи лесно във виртуална машина), в крайна сметка, аз се прехвърлих към преносим версия на програмата. Не, това не е основният тип Microsoft Office (което аз, между другото, също е лицензирана като абсолютно мнозинство от програмите на компютъра), аз съм на малките неща. Например, моят любим лек аудио плеър AIMP, HFS файлов сървър или програма, с която да направя снимки на екрани за статии - Screenshot Captor. Има една програма, но аз няма да ги изброи. Двамата аз наричам, защото те са в стартовата си. Това се зарежда автоматично при включване на компютъра. И днес, ще кажа няколко начина за това как можете да добавите всички необходими стартиране на програмата.
Това са техники, които ще се спра днес, като кликнете върху линка, ще бъдете отведени директно към определен метод:
1. Добавя се към Startup папка чрез стартиране на програми.
Да започнем с най-прост начин. Същността на метода е прост, то е необходимо да се постави върху прекия път програма на специална стартиране папка.
Ние се превърне в една от следните папки:
б) Ако искате програмата да стартира за всички потребители, поставете:
C: \ ProgramData \ Microsoft \ Windows \ Start Menu \ Programs \ StartUp
След поставянето преси Въведете от клавиатурата.
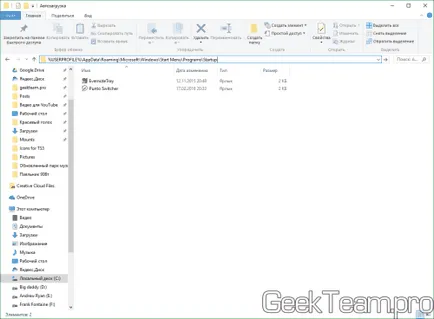
Ние изключите прозореца Explorer с избраната папка и да започне да създадете пряк път. За да направите това, щракнете с десния бутон на мишката върху прекия или изпълним файл и изберете "Копиране".
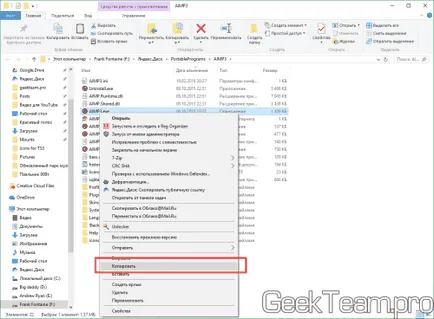
Върнете се в миналото прозорец, ние натиснете мишката щракнете с десния бутон върху празно място в папката и изберете "Paste Shortcut".
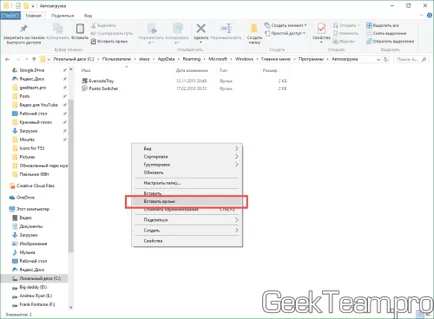
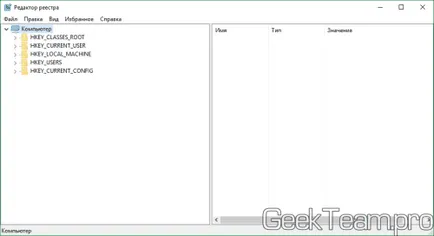
След това, ние отново имаме две възможности:
а) Auto е само за текущия потребител, а след това отиде в бранша:
HKEY_CURRENT_USER \ Software \ Microsoft \ Windows \ CurrentVersion \ Run
б) AutoPlay за всички компютърни потребители - отидете на раздела:
HKEY_LOCAL_MACHINE \ SOFTWARE \ Microsoft \ Windows \ CurrentVersion \ Run

Както можете да видите от снимката, за да добавите програмата за стартиране, трябва да се създаде стойност низ. Щракнете с десния бутон на мишката върху празно място в десния панел и изберете "Създаване» → «String Value".
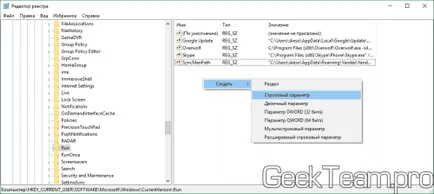
Ние въведете име за параметъра. И ние натиснете кликнете два пъти върху него. Необходимо е низ "стойност", за да вмъкнете пълния път до изпълнимия файл. И натиснете ОК.
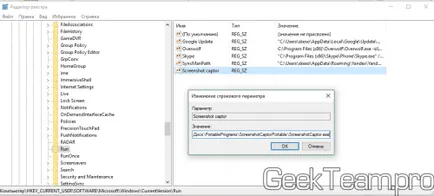
3. Добавяне на стартиране чрез "Windows Task Scheduler".
Да започнем с това, тъй като това е логично, тъй като може да звучи, е необходимо да отворите Task Scheduler. За да направите това, отидете в "Control Panel" → група "Система и защита» → «Административни инструменти" и изберете "Task Scheduler." Но лесно, колкото е възможно, ние натиснете Win + R и напишете taskschd.msc
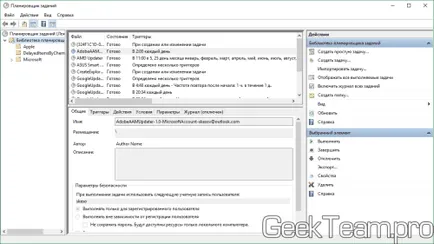
Изберете ляво "Scheduler Library", както и правото "Създаване на основна задача". Ще се стартира съветника за създаване на работни места. Ние въведете името на работата си и натиснете "Next".
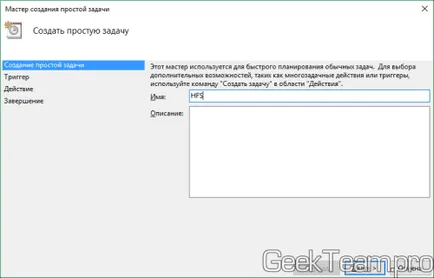
След това изберете условието за изпълнение на предложените да се сложи "Когато влезете в Windows» действия, програмата стартира, когато потребителят влиза вече. Ние натиснете върху.
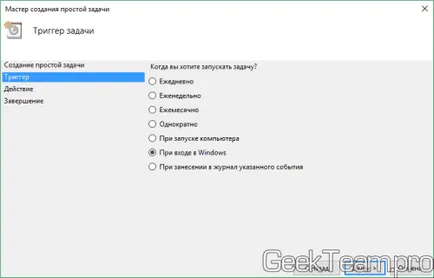
Избран за стартирането на програмата за действие.
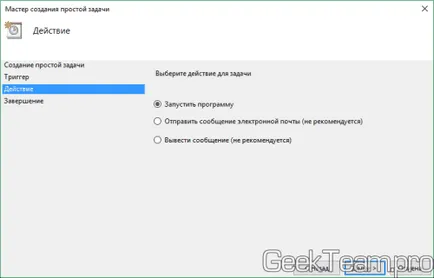
И на следващия екран, изберете пътя към нашата програма.
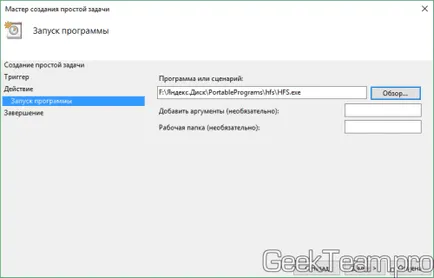
Проверете дали всичко е правилно и ние натиснете бутона "Finish".
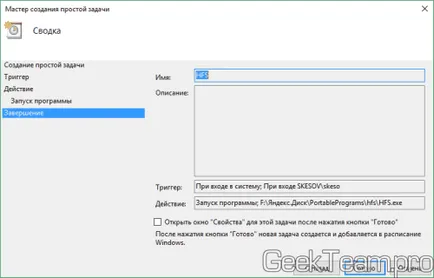
Благодаря ви за вниманието