Как да активирате автоматично заключване превключване бр при стартиране на Windows
Като се има предвид използването на ПИН-кодове в Windows 10, разработчиците ще си струва бег затъмни Num Lock, или да направите отделна настройка за това. За съжаление, ние трябва да се използва сложен метод.
Може би на екрана на BIOS или UEFI настройки има опция "Enable Num Lock при стартиране." Въпреки това, той не ни помогне, дори и след изключване на бързо стартиране. Ето защо, ние открихме, че друг метод отнема малко повече време.
Първа стъпка: Редактирайте системния регистър
Регистърът на Windows е с настройка. следи клавишите със статус Num Lock, Caps Lock и Scroll Lock при стартиране. За да накарате Windows 10 автоматично да активира Num Lock. вие трябва да ги промените.
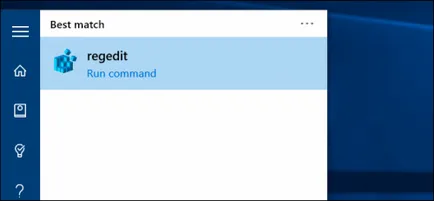
След това трябва да се промени стойността на «InitialKeyboardIndicators» параметър на няколко места.
Първо, отворете клон HKEY_CURRENT_USER \ Control Panel \ Keyboard. Кликнете върху стойността на "InitialKeyboardIndicators" два пъти и да го смените с "2".
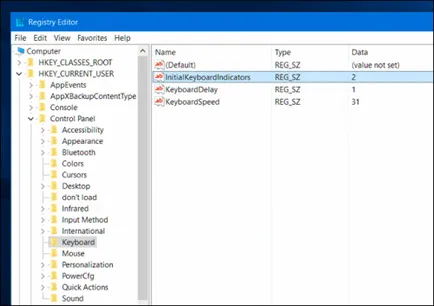
Сега отворете папката «HKEY_USERS». Повторете горната процес няколко пъти, промяна InitialKeyboardIndicators стойност във всяка папка на HKEY_USERS на директориите.
Започнете с HKEY_USERS \ .DEFAULT \ Control Panel \ Keyboard бранша и промените InitialKeyboardIndicators стойност от 2. След това повторете процеса за папката, под .DEFAULT с папки. Името му започва с «S-».
Продължи да работи с папката останалата HKEY_USERS чрез промяна на стойността на параметъра Panel \ Keyboard \ InitialKeyboardIndicators във всяка от тях.
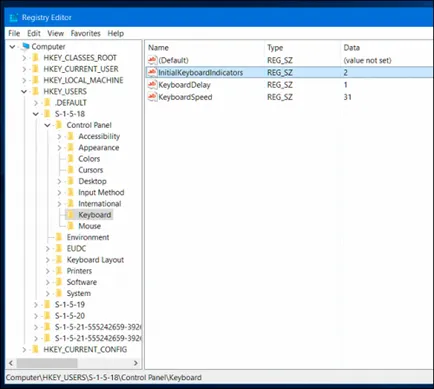
Втората стъпка: Използвайте този трик (или Изключване за бързо стартиране)
След приключване на работата с регистъра, просто трябва да рестартирате компютъра си, и Windows 10 трябва да се включи автоматично Num Lock. Но това просто не работи. функция за бърз старт, известен също като хибрид товарене игнорира нашите настройки и Windows ще продължи да работи с увреждания Num Lock.
Ние открихме два начина за решаване на този проблем. Разбира се, че можете просто да изключите бързо начало, но намерихме друг изход, което ви позволява да се запазят предимствата на хибриден обувка.
След като стартирате .reg файл, изключете компютъра си. Не го рестартира, и изберете "Shutdown" опция.
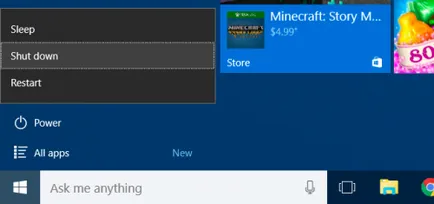
Включете компютъра. Когато стигнете до екрана за вход, натиснете клавиша за Num Lock веднъж, за да го включите. Не отивай в профила си. На екрана за вход, намерете бутона за включване и изберете "Shutdown", за пореден път да изключите компютъра.
След следващия завой, ще видите, че Num Lock е активиран на екрана за вход. Изглежда, че нашите действия са принудени функцията за бърз старт включи автоматично Num Lock на всяка обувка. Да, това е странен трик, но тя работи!
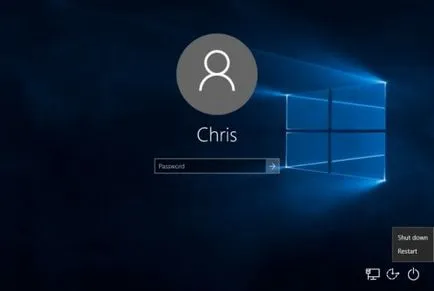
Освен това, можете да изключите бързо начало, след като направите промени в системния регистър. Ако по-горе трик не ви помогне, опитайте да изключите опцията за бързо стартиране.
За да направите това, отворете Control Panel, отидете на "Хардуер и звук", "Power" и след това кликнете върху опцията "бутоните Действия електроцентрали." Кликнете върху "Промяна на настройките е налице", в горната част на прозореца, превъртете надолу в списъка с опции и махнете отметката от опцията "Активиране на бързо стартиране (препоръчително)." Натиснете бутона "Запазване на промените".
След това, компютърът ви ще се зареди малко по-бавно. Ако системата ви е инсталиран на SSD диск, времето за изтегляне ще се увеличи само за няколко секунди. Но Num Lock ще се активира отново автоматично.
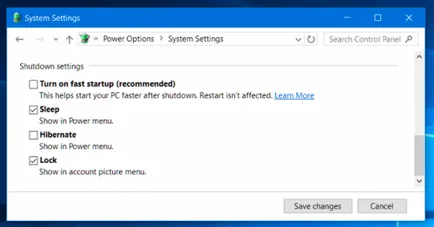
В идеалния случай, Windows трябва да осигури възможност за автоматично активиране на по подразбиране Num Lock. В същото време, ние трябва да използваме косвени начини, за да постигнем това, като цяло, просто действие.