Извършване връзка
Свързване с Wi-Fi мрежа
Можете да се свържете с безжична мрежа по следните начини.
- Автоматично свързване. Ако съществуващ профил съвпада достъпна мрежа, автоматично свързан с тази мрежа.
- Конфигуриране на нов профил. Основният прозорец на комунални връзки, Intel (R) PROSet / безжична WiFi мрежа, изберете от списъка с WiFi мрежи. Кликнете върху Свързване. След свързването на профил се създава в списъка с профили за бъдеща употреба.
- Свързване с профил от списъка с профил. Можете да изберете профил от списъка с профил. За да я активирате, щракнете върху Connect. Това ще ви позволи да се свържете към мрежа, която е по-ниска в списъка на мрежата (ако има такъв).
- Щракнете с десния бутон върху иконата на лентата на задачите. Намира се в долния десен ъгъл на работния плот на Windows. Щракнете върху Свързване към профила. Списък с предварително конфигурирани профили. Изберете профил.
първата връзка
Помощната програма WiFi връзка автоматично открива безжични мрежи, които са в обхвата на адаптера. След откриването на мрежата се появи на уведомлението на работния плот: A WiFi мрежа. За повече информация, вижте. Раздел задачите икони.

- Кликнете два пъти върху съобщението от сигнала за десктоп, за да отворите помощната програма за WiFi връзка.
- Изберете мрежа от списъка на "WiFi мрежи".
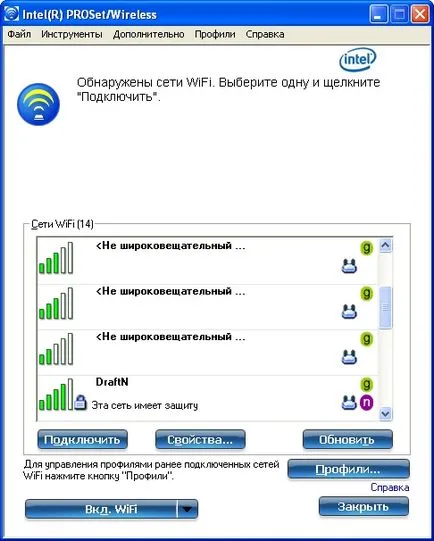
Използване на Wi-Fi Protected Setup *, за да изберете и да се свържете към мрежата
Софтуер на Intel (R) PROSet / Wireless WiFi функция включва WiFi Protected Setup *, за извършване на прости, безопасен монтаж и WiFi управление на мрежата. Тази функция може да се използва за първоначалното инсталиране на безжичната мрежа и да го свържете към новите устройства. Wi-Fi Protected Setup функция улеснява монтажа и защитава инсталирана мрежа. На следващо място, са разгледани следните елементи.
- Точката за достъп. Това устройство, което се свързва с мрежата. Точката за достъп е конфигуриран с името на правилната мрежа (SSID) и защитата на информация за идентификация.
- Абонат. Устройството, на което искате да се свържете с точка за достъп или безжична мрежа, но тя не разполага с парола или ключ за защита на достъпа до определени мрежови ресурси. След като компютърът ще получи валидна парола или ключ, той става член на безжична мрежа. WiFi връзка полезност може да бъде конфигуриран за абонат за поддържаните точки за достъп.
- Секретар. Секретар - логическа единица (обикновено с компютър), която позволява на други устройства (обикновено компютри), за да се свържете към безжичната мрежа. WiFi връзка полезност може да бъде конфигуриран да работи като регистратор за поддържаните точки за достъп. DVR автоматично и сигурно ще предава ключа или парола за достъп до точка.
Новата безжична мрежа е създадена, като конфигурирате точката за достъп, за да се свържете към своите компютри, оборудвани с Wi-Fi адаптери, а понякога и чрез предоставяне на допълнителни връзки (като например интернет. Обикновено тази връзка е точката за достъп до кабелна мрежа модем, DSL мрежата, и други подобни устройства).
Конфигурацията на точката за достъп и задайте WiFi мрежа
Следващите стъпки описва конфигурацията на PC-дървар за защитена мрежа или точка за достъп.
- Определяне на собствеността Парола точка за достъп. Тя може да бъде инсталирана от производителя на точката за достъп. Паролата често е разположен върху етикет върху долната страна на устройството.
- Включване на точката за достъп.
- На компютър, който е зададен като регистратор, включете помощната програма за WiFi връзка.
- В непосредствена близост до помощната програма за WiFi връзка, щракнете върху Инструменти> Настройки за кандидатстване.
- В разширените настройки Wi-Fi Protected Setup * Активиране Активиране на регистрация устройство.
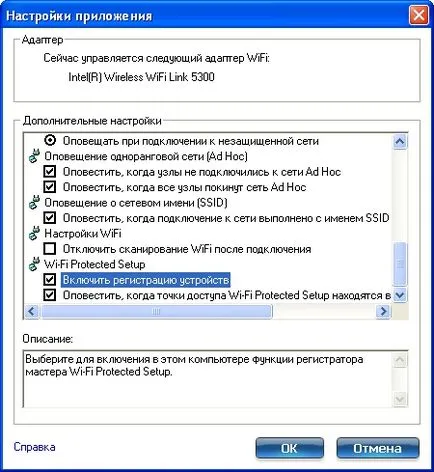

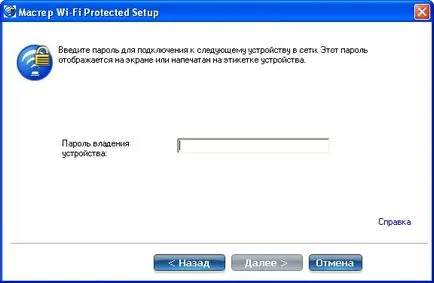
Точката за достъп вече е конфигуриран. Промяна на конфигурацията?
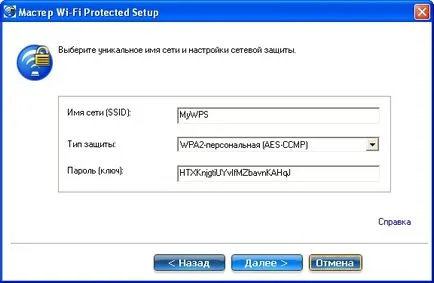
По-долу показва конфигурацията на прозорците на процеса в точката за достъп и в записващото устройство на компютъра.
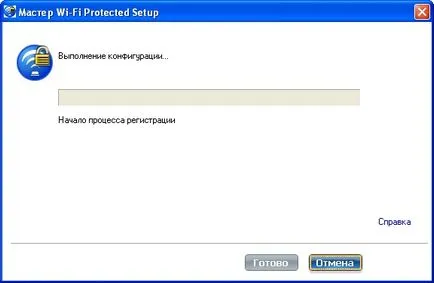
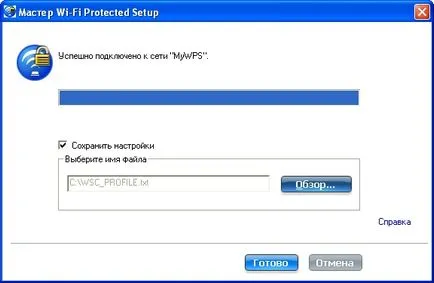
На следващо място, с помощта на DVR, можете да извършвате абонамент (свързана) с мрежовия компютър.
Свързване абонати към WiFi мрежа или точка за достъп
Следвайте тези стъпки, за да се свържете на абоната към мрежата, която току-що създадохте. Очаква се, че регистраторът - е компютър, работещ в помощната програма за WiFi връзка.
ЗАБЕЛЕЖКА. За да се постигне трансфер на цени по-високи от 54 Mb / в с 802.11n връзки трябва да изберете защита WPA2-AES. Не сигурност (Няма) може да бъде избран, за да се даде възможност за настройка на мрежата и отстраняване на проблеми.
- В свързана мрежа на абоната се появи съобщение, че в обхвата на вашия компютър има един или повече точки за достъп с функцията на Wi-Fi Protected Setup. Кликнете това съобщение. (Или от списъка с WiFi мрежи в прозореца полезност на WiFi връзка, можете да изберете мрежата).

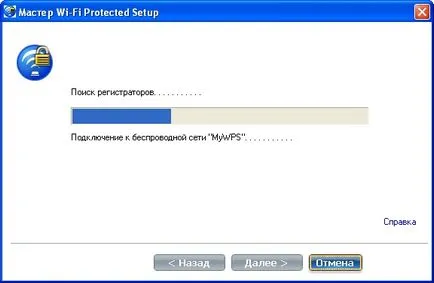
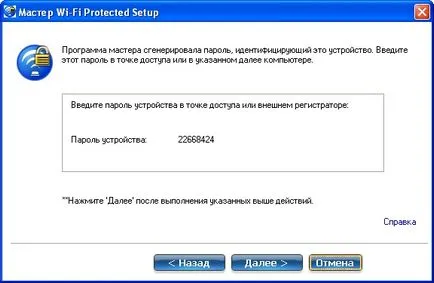
ЗАБЕЛЕЖКА. Този процес предполага, че регистраторът се изпълнява помощната програма за WiFi връзка; процеса и прозорците показва най-регистратор може да са различни за софтуер от други доставчици. Някои точки за достъп може да има вградени устройства.
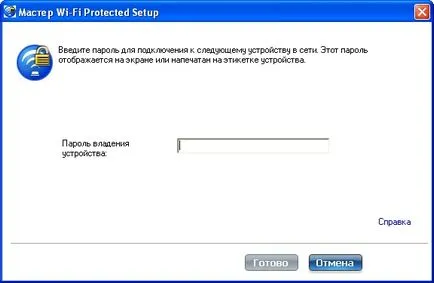
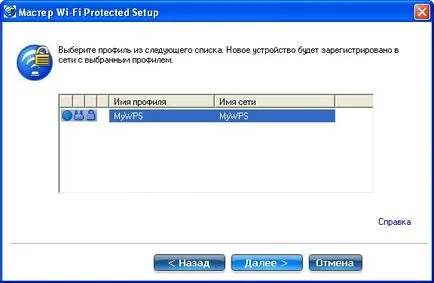
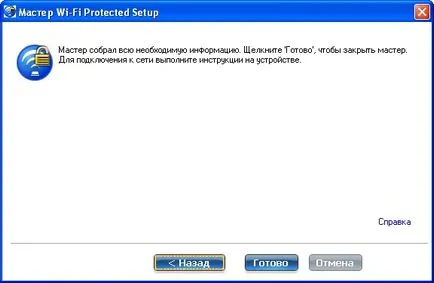
Добавяне на абонат към съществуваща WiFi мрежа на секретаря
Използвайте следната процедура, за да добавите абонат към съществуваща WiFi мрежа, където точката за достъп вече е конфигуриран и секретаря вече е свързан с точката за достъп.
ЗАБЕЛЕЖКА. Този процес предполага, че регистраторът се изпълнява помощната програма за WiFi връзка; процеса и прозорците показва най-регистратор може да са различни за софтуер от други доставчици.
- Вземете парола за устройство на абоната компютъра, който искате да се свърже с мрежата.
- Щракнете с десния бутон върху иконата на програма WiFi връзка в лентата на задачите и изберете Добавяне на ново устройство.
- Следвайте стъпки от 5 до 8 за реда за свързване на абоната към точката за достъп.
Други безжични Мениджъри
Ако помощната програма за WiFi връзка открива друго софтуерно приложение се опитва да комуникира с безжичното устройство, ще бъдете уведомени за това.
Конфигурацията на безжичните настройки Microsoft Windows XP
За да превключите от Intel комунални услуги (R) PROSet / Wireless WiFi на управителя на безжичната мрежова конфигурация Microsoft Windows XP, изпълнете следните стъпки:- В менюто "Още" на главния прозорец помощната програма за Intel (R) PROSet / Wireless WiFi връзки, изберете Използване на Windows за управление на WiFi
- В диалоговия прозорец за предупреждение показва въпроса: Позволете на Windows, за да управлявате WiFi мрежови връзки? Щракнете върху Да.
- Кликнете близост до изхода на комунални връзки, Intel (R) PROSet / Wireless WiFi.
- Щракнете с десния бутон върху иконата на лентата на задачите и изберете Отвори Wireless Zero Configuration.
ЗАБЕЛЕЖКА. Всички безжични профили, създадени с помощта на помощната програма за WiFi връзка, няма да бъдат на разположение за Microsoft Windows XP Wireless Zero Configuration Service. Ако искате да използвате безжичните профили Intel, в главния прозорец на програма, щракнете върху Разреши WiFi Control.
След като завършите услугата да се използва за безжично свързване на Microsoft Windows XP, можете да се върнете към използването на полезност прилагането на WiFi връзка. За да направите това, кликнете върху Активиране на WiFi контрол на основния прозорец, помощната програма за WiFi връзка.
Софтуер на трети страни
Ако започнете да използвате софтуера, предоставен на мястото на точка за обществен достъп (кафе, летище терминал), помощната програма за WiFi връзка ще ви уведоми, и след това се изключва. Тя не може да управлява безжичното устройство до друго безжично управление комуникира с него. За да се възползвате от всички функционални предимства на помощната програма за WiFi връзка, трябва да се деактивира или премахне този софтуер, когато напускате избухлив.