Инструкции ZyXEL keenetic омни
общо описание
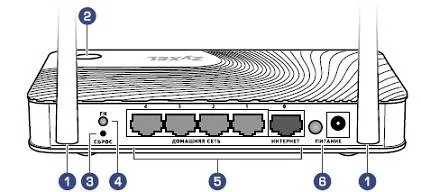
Кратко натискане започва функция бърза връзка (WPS)
Бутане повече от 3 секунди Активира или деактивира безжичната мрежа
- "Reset" бутон (Reset персонални настройки) Използвайте този бутон, ако искате отново да конфигурирате маршрутизатора или достъп до паролата е бил изгубен. натиснете бутона с остър предмет и го задръжте за около 10 секунди, за да нулирате настройките, докато всички светодиоди са изключени рутера. Индикаторът на захранването ще мига и след половин минута интернет център заредена с настройките по подразбиране.
- «FN» бутон (гъвкав бутон) Уеб конфигуратора уеб центъра могат да бъдат причислени към този бутон, една или повече функции. бутон по подразбиране се използва за безопасно изключване на всички устройства, свързани към рутера USB дискове.
- Мрежови конектори "0 ... 4" Пет мрежовите конектори за свързване на домакински уреди и интернет. По подразбиране, жълтите конектори "1 ... 4" се отнася за домашна мрежа, и синята конектора "0" - към Интернет.
- Ключ и контакт "Power" захранването и конектор за захранващ адаптор. Рутерът е проектиран за непрекъсната работа и не изисква ежедневно прекъсване на тока. Ако е необходимо, изключете маршрутизатора, например за дълги периоди от време, за да работи, също така е препоръчително да забраните адаптера за захранване от електрическата мрежа.
(Multi-функция USB съединител домакин) се намира на страничния панел на рутера. Конектор за свързване на USB-съвместими устройства, като например USB модеми, 3G / 4G мобилен интернет, USB дискове, USB-принтер. Актуален списък на съвместими устройства, на USB може да се намери най-рутер страница Keenetic Omni като посетите уебсайта на ZyXEL.
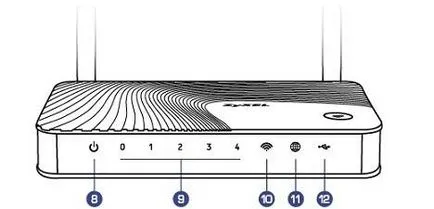
Свързване на рутера
- Изберете подходящо място за рутера. Препоръчително е да се постави на рутера в центъра на безжичната мрежа.
- Настройте позицията на антената. Най-често най-доброто е във вертикално положение.
- Свържете компютъра към LAN през пристанища LAN (домашна мрежа) рутера (ако вече имате адаптер за безжична мрежа, и ако искате да използвате връзката през безжична мрежа, можете да пропуснете тази стъпка)
- Свържете Ethernet кабела към Интернет порта на маршрутизатора
- Свържете адаптера за захранване към рутера и свържете другия край на това устройство в електрически контакт.
Конфигуриране на компютъра, за да се свърже с вашия рутер:
Ще се появи прозорец, веднага след като изберете опцията за настройка, в която ще бъдете подканени да създадете парола, за да влезете в рутера за да се предотврати неоторизиран достъп до настройките на системата.
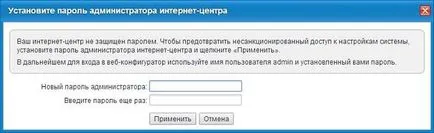
И на двете места трябва да въведете една и съща парола, в случай на несъответствие се появява несъответствие парола.
Това ще ви отведе до основните настройки и страница тест. Този прозорец показва обща информация за статуса на връзката, както и елементите на менюто настройка.
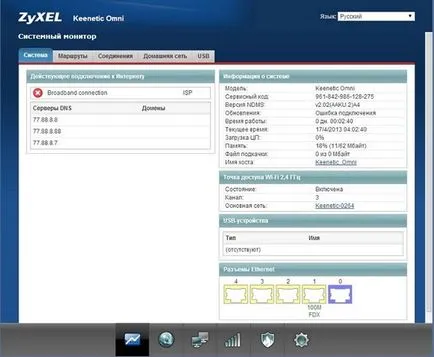
NastroykaDHCP
След което трябва да изберете вида на връзката високоскоростна връзка, която трябва да се създаде (кликнете два пъти върху левия бутон на мишката):
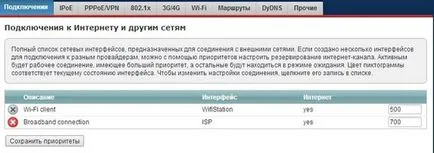
Използвайте конектора: В този раздел, можете да изберете порта, който ще бъде основната yavlyatsya да общуват с вашия интернет доставчик. Когато настроите порт трябва да бъде включена по подразбиране "0". За разлика от други пристанища трябва да остане празни клетки.
Трансфер tegiVLAN ID: В това поле може да бъде оставено празно.
Включва: Тази позиция трябва да се избира (за да активирате този тип връзка).
Използвайте за достъп до Интернет: Тази позиция трябва да бъде избрана. Ако отстранено, рутера няма да използва специален порт за комуникация с доставчика и ще използва това като локален порт (за взаимодействия в рамките на локалната мрежа).
Описание: В това поле можете да zadatt име връзка, а след това ще се появи в настройките на маршрутизатора. Възможно е в тази област, оставете името по подразбиране (широколентова връзка) или да го смените с DHCP.
идентификатор мрежа (VLAN ID): Оставете настройката по подразбиране 2
Създаване parametrovIP: В този раздел, изберете вида на настройки, които могат да получат на ПР, тя трябва да се избира автоматично.
Име на устройството: Тази позиция ви позволява да промените името на вашия рутер, който ще бъде показан в интернет.
Не umenshatTTL: В това меню, изборът трябва да бъдат отстранени.
След въвеждането на настройките, щракнете върху Приложи. След това можете да продължите да се създаде Wi-Fi връзка.
Създаване PPOE връзка
Ако използвате връзка чрез PPPoE протокол, след което трябва да изберете
след това в прозореца, който се появява, изберете раздела, за да изберете PPPOE / VPN и в този прозорец, щракнете върху Add Connection
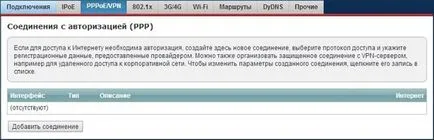
Това ще доведе до нова Oknov което е необходимо да се направи настройка за връзка с помощта на PPPOE протокол.
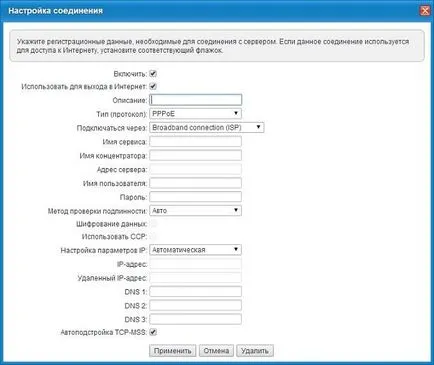
Включва: Тази позиция трябва да се избира (за да активирате този тип връзка).
Използвайте за достъп до Интернет: Тази позиция трябва да бъде избрана. Ако отстранено, рутера няма да използва специален порт за комуникация с доставчика и ще използва това като локален порт (за взаимодействия в рамките на локалната мрежа).
Описание: В това поле можете да zadatt име връзка, а след това ще се появи в настройките на маршрутизатора. Препоръчително е да се уточни връзката PPPOE.
Тип (протокол): В този раздел, трябва да изберете вида на tunellirovannogo PPPOE връзка. (Предлага се като опция PPPTP, L2TP - не се използва във вашата мрежа)
Свържете чрез: В този раздел, трябва да изберете мрежовата връзка, която ще се използва за установяване на връзката. Трябва да изберете широколентова връзка (ISP)
Потребител: В този раздел, трябва да посочите връзка за влизане в predostalenny вашия интернет доставчик.
Парола: В този раздел, трябва да посочите връзка парола, предоставена от вашия интернет доставчик.
Метод за удостоверяване: Този параграф трябва да бъде настроен на Auto.
Криптиране на данните: Тази Пунт в тази връзка не е налична.
IspolzovatCCP: Тази Пунт в тази връзка не е налична.
DNS 1,2,3: Тези елементи са отговорни за определяне на специфични DNS сървъри. Но поради факта, че всички настройки се зададе автоматично, трябва да се уточни полетата с данни от тези значения там.
AvtopodstroykaTCP-MSS: Тази позиция е отговорен за авто-парчета с размер на данните. Тази позиция трябва да бъде активирана.
След конфигуриране на връзката направена през PPPoE, трябва да натиснете бутона Apply и след това можете да преминете към настройките на Wi-Fi мрежи.
Настройване на безжична връзка
За да настроите безжична връзка, трябва да кликнете на главното меню naznachok
В отворилия се прозорец трябва да бъде избран в раздела Access Point.
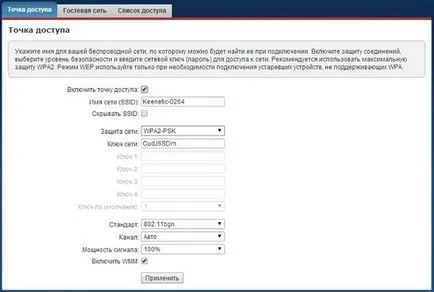
Активиране на Access Point: Тази опция ви позволява да включите / изключите радиопредаването. Тази позиция трябва да бъде активирана.
Име на мрежата (SSID): В това поле трябва да въведете името на мрежата (името на мрежата ще се появи в списъка с налични мрежи). По подразбиране това поле се изписва името на модела на рутера.
SkryvatSSID: Ако е избрана тази позиция, името на вашата мрежа ще се вижда в списъка с мрежи, ако е избран елемента (активиран), тогава вашата мрежа ще бъдат скрити, и да се свържете с него, ще бъде възможно само с помощта на ръчно въвеждане на името на мрежата. Тази позиция е най-добре остави без изолация.
Мрежова сигурност: Тук можете да изберете типа на криптиране, за да бъдат използвани. Препоръчително е да се използват WPA2-PSK т. За. Този тип криптиране е най-надеждната и поддържа 802.11n стандарт на излъчването (най-бързият).
ключ Мрежа: Тук можете да зададете парола дължина от 8 до 63 ASCII символи (това е позволено да се използват цифри и букви от латинската азбука главни и малки букви).
1,2,3,4 ключ: При този вид криптиране (WPA2-PSK) N
По подразбиране ключ: При този тип криптиране (WPA2-PSK) не е наличен
Стандарт: Изберете 11bgn. Този режим ви позволява да се свържете с всички безжични станции 802.11b стандарт, 802.11g и 802.11n за да се свържете към рутера.
Канал: В това поле се задава работната честота, която искате да използвате. По подразбиране е автоматичен режим, така че точката за достъп се в автоматично избира най-подходящия канал. Тази настройка трябва да се остави в автоматичен режим.
Сила на сигнала: Тази позиция може да се настрои мощността радио сигнал. Вие трябва да постави на 100%.
VklyuchitWMM: Този елемент е необходим за възможно най-доброто разпределение на приоритетите в подготовката на пакети (QoS). Тази позиция трябва да бъде активирана.
След задаването на настройките, щракнете върху бутона Apply. След това, маршрутизаторът ви е настроен да работи в нашата мрежа.