Инсталиране на Windows на Mac - стъпка по стъпка ръководство

Здравейте скъпи читатели.
Има няколко основни операционни системи, на която много потребители да работят. И един от най-популярните намерите Windows и Mac OS. Последното идва с компютрите на корпорацията Apple. Чрез закупуване на тези единици, хората се опитват да използват съществуващия софтуер. Но понякога има някои трябва да се премести в операционната система от "съперник" на предприемача. Статията продължава Аз ще ви кажа как инсталирането на Windows на Mac. Това може да стане по няколко начина - всичко зависи от нуждите на потребителите.
Вторият операционна система (да ↑ на съдържание)
Има няколко възможности за местоположението на Windows на компютри Apple. Това може да е втората система (инсталиран на SSD или външен диск) построен през първи или основен. Ще разгледаме всички тези случаи, тъй като тяхната популярност.
Така че, един от най-често срещаните е да използвате Win като втора система. За щастие, Mac OS разработчиците са предвидени най-новите версии на тази ситуация и се поставят подходящ инструмент. Ето защо, този метод се отнася за възможността да се инсталира допълнителна операционна система чрез Boot Camp. Заявлението е в "Програми". В допълнение, можете да го намерите в търсене светлината на прожекторите.
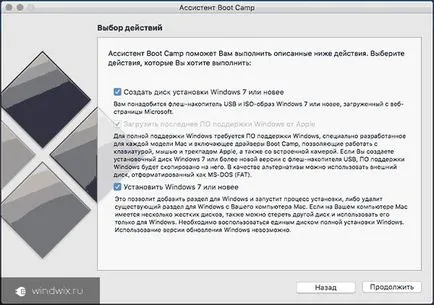
За целите на процедурата, трябва да:
Прехвърлете изображението ОС от официалния сайт на Microsoft.
Наличието на празен USB устройство 8 GB.
Достатъчно количество на празно място на твърдия ви диск.
Веднага трябва да се каже, че тази версия е идеална за устройства без DVD-диск, като цялата инсталация ще се случи с пръчката.
Така че сега ние трябва да направим редица действия:
Стартирайте приложението по-горе и натиснете "Next". В следващото меню, маркирайте "Създаване инсталация на Windows диск." Ние потвърждаваме. "Напред" в момента.
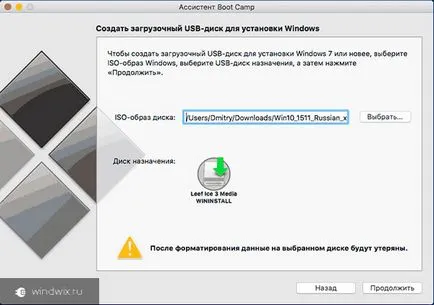
Укажете пътя към новите операционни системи. В допълнение, ние се отбележи, стик, което ще бъде записано на. В този случай, предишната информация ще бъде изтрита. "Напред".
Сега чакаме, докато всички елементи са мигрирали към USB-диск. В допълнение, по време на тази фаза ще бъде автоматично зарежда от мрежата всички шофьори - те също ще паднат върху сменяема памет.
След създаване на отделен дял на вашия HDD или SSD. Препоръчително е да се разпределят най-малко 40 GB. И в случай на насипни софтуер е по-добре да напусне два пъти.

Натиснете бутона "Install". Устройството ще се рестартира и ще ви подкани да изберете устройството, от който ще се зарежда. Отбелязваме желания.
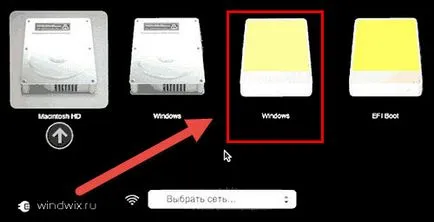
Ако в резултат на рестарт нищо не се случва, рестартирайте устройството ръчно, но сега задръжте «Опция».
Тя трябва да започне нормален инсталационен процес Windows.
По време на избора на секциите, които трябва да се посочи този, който е подписал «Bootcamp». Кликнете върху "Персонализиране" и "Формат". Само тогава ще способността да се инсталира. В противен случай, той ще бъде затворен.
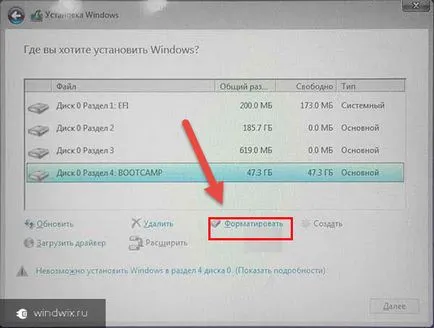
След инсталирането на системата и нейното стартиране трябва да се случи поставяне Boot Camp на елементи за Windows. Просто следвайте инструкциите. В резултат на това, устройството ще бъде поставен върху техните собствени необходимите драйвери и помощни програми.
Ако това не стане, отворен USB флаш устройство и папка «Bootcamp» - без да се провалят, а след това изпълнете «Setup.exe».
След процедурата, в долния десен ъгъл, за да победи икона програма ще се появи по-горе. Тя ви помага да конфигурирате тъчпада на MacBook, да се промени системата, както и да се рестартира OS X.
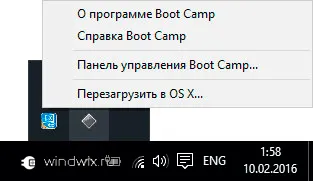
Така че след използването на операционната система от Apple отново да влезе в околната среда от Microsoft, трябва да се рестартира и задържите бутона Option.
Паралели Desktop (за съдържание ↑)
В допълнение към комплементарна система, е възможно да се настанят желания операционна система "вътре" сърцевината. Това може да стане с помощта на виртуална машина. По-конкретно, има различни софтуер, който ви позволява да държите всичко, което трябва. Така, например, може да се настрои чрез Virtualbox - добро безплатно решение.
Но най-удобният и най-подходящ за OS X се счита за пускане през Parallels Desktop. В този случай, заявлението се счита за най-добрите в издаването на производителност и дълъг живот на батерията.
Тази опция е идеална за потребители, които имат нужда да използват програми, предназначени за Windows, но в същото време те имат на разположение само Mac. Той е много подходящ за клиенти, които не искат да разберат плетеницата от опции.
Вярно е, че има един голям недостатък - платена програма. Разбира се, има процес на опцията. Но рано или късно той ще приключи. Намери демото или купите пълната винаги на официалния сайт. Той също така предоставя подробна информация за всички характеристики на заявлението.
Така че, ние трябва да се извърши няколко действия:
Инсталирайте приложението, което беше споменато по-горе. Пусни. Ние трябва да изберете да създадете нова виртуално пространство.
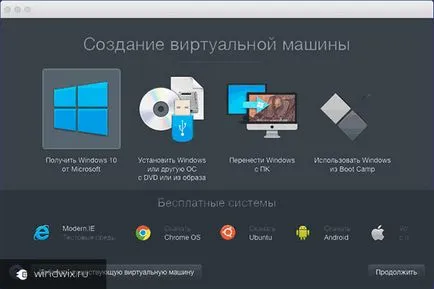
Посочете изображението. Можете да изтеглите директно от приложението - без светкавица и диск. В допълнение, има опция да използват собствените си в инсталационните файлове преносими устройства. Най-добре е да се използва, разбира се, USB-памет - без диска. В противен случай, могат да възникнат проблеми по време на самия процес поради малки драскотини върху пластмасовия капак.

После се уверете, монтаж на автоматични настройки за системата.
Въведете продуктовия ключ. Започнете незабавно инсталация. Чакаме края.
В резултат на това потребителите са напълно работещи под Windows, която работи в рамките на Mac OS. В бъдеще, потребителите ще могат лесно да променяте различните настройки на виртуалната машина.
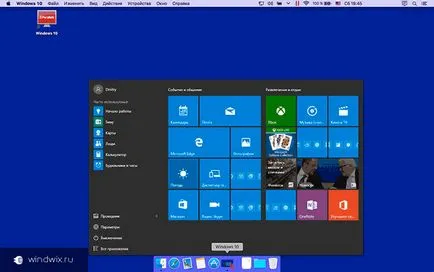
Ако изведнъж нещо ще бъде не разбираемо, тя предоставя подробна справка приложение.
Основната операционна система (да ↑ на съдържание)
Понякога, потребителите все още искат техните устройства от Apple беше само една операционна система е инсталирана, и тя трябва да бъде Windows. За последното е било като основна система, трябва да се извърши най-малко трудно, но ефективна верига от стъпки:
На компютър с Win намерете USB флаш памет. По-добре е, че това е най-малко 8 GB. Търси се посочи «CMD». Намерете най-подходящата програма. Обадете се в контекстното меню на нея и работи с администраторски права.
Придобиване на «Diskpart». Това е програма, система, която ви позволява да управлявате дискове.
Сега тук Ние извършваме няколко движения:
1) писане «списък диск». Списък на дискове, в която има USB флаш устройство. Позволим това да бъде «Disk 3".
2) Посочете «Избор на диск 3". И тогава «Чисто». Така стигаме до преносимо устройство и да го почистите.
3) «Създаване на дял първична» - създаване на първичен дял.
4) Отиди до новата маркиран-зоната, като напишете «Избор на дял 1".
Всичко в едно и също командния ред, уточни «E:» (аз съм така, посочен от CD-ROM, която вече е на диск за зареждане с Win).
Тогава «CD \ зареждане \» и «bootsect / NT60 F:», където последната буква намира на мястото на USB флаш устройство.
Сега трябва само да копирате всички файлове от диск на USB флаш устройство във всеки удобен начин.
След това трябва да се вземе втори USB преносимо устройство за 8GB и да го форматирате с FAT32 система.
Тя работи на Mac Boot Camp. Програмата ще ви попита за наличието на драйвери. Ние отговаряме, че те не са и да поиска да изтеглите от интернет.
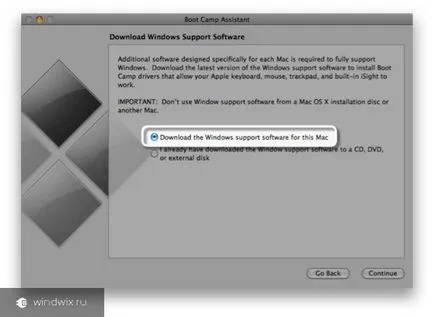
След като изберете "Save към външно устройство." В края на затваряне на приложението.
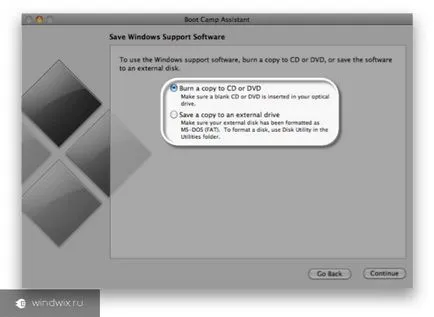
Изтеглете приложението и инсталирате на преференциалните цени, устройство с Mac OS. Рестартира два пъти. В «Опция» последното натискане на клавиатурата. Ще видим прав менюто за стартиране.

"Пълна инсталация" сега.
Когато видите менюто за управление на разпределение, изберете всички и да ги изтриете. Създаване на нови.
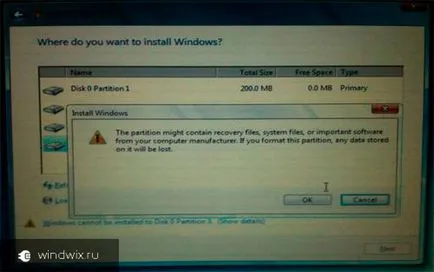
След това всичко е установен. Устройството ще се рестартира и зареди операционната система, необходима за нас.
Е, всеки за себе си да намерите всички плюсове и минуси на такава процедура.
Надявам се, че ще намерите това ръководство. Регистрирайте се и кажете на приятелите си!