Инсталиране на Windows 7 на нетбук компютърна помощ на Komservis
Уважаеми читатели на блога фирми Komservis (Набережние Челни).
Ако искате да инсталирате Windows 7 на нетбук с различен предварително инсталирана операционна система, или искате да преинсталирате съществуващ копие на Windows 7, можете да изпълните намерението си по няколко различни начина, в зависимост от наличността на ваше разположение на външно устройство за четене на DVD-ROM диск, DVD-ROM вашия Windows 7 или Windows 7 истински образ на диск, придобити Microsoft Store.
Проверете нетбук готов за Windows 7
Ако сте купили нетбук с операционна система, различна от Windows 7, и си нетбук не разполага с подходящи знаци за сертифициране, трябва да го проверите за съвместимост с Windows 7. За да направите това, можете да използвате съветника за надграждане Windows 7.
Upgrade Advisor - универсално средство за откриване на потенциални проблеми с оборудването и съоръженията, които могат да възникнат по време на инсталацията и работата на Windows 7. Освен това, Upgrade Advisor ще ви информира за кои от разширените функции на Windows 7 ще бъде на разположение на вашия нетбук.
Пуснете компютъра от външно устройство: DVD-диск или USB флаш устройство
Като правило, повечето нетбуци липсва на вътрешно устройство за четене на DVD-ROM диск. За да инсталирате Windows 7 на нетбук тогава ще трябва да се прибегне до използването на или външна DVD-диск или стартиращ USB флаш устройство ( "тоягата"). И в двата случая ще трябва да се направи, за да зареди нетбук от външно устройство.
Функции за настройка нетбук да зареди от външни устройства се определят конкретен модел. За повече информация, вижте документацията за вашия нетбук, Уеб сайт на производителя или на страници, Инсталиране и преинсталиране на Windows 7 и Windows Започвайки от CD-ROM или DVD-ROM.
Инсталиране на Windows 7 на нетбук с външна DVD-диск
Ако на ваше разположение има външен диск за четене на DVD-ROM диск, можете да направите инсталация на Windows 7 от инсталационния компактдиск.

От Windows 7 на нетбук с диск инсталация може да се направи с помощта на външна DVD-диск
В случай на отсъствие на ваше разположение външна DVD-диск, можете да инсталирате инсталационния диск на Windows 7 в офис-мебели.
Инсталиране на Windows 7 на нетбук с помощта на USB флаш устройството, когато имате инсталационен диск на Windows 7
Можете ръчно да създадете и зареждане USB-устройство, с помощта на диск за зареждане на файлове в Windows 7. За целта ще ви трябва:
- USB флаш устройство 4 GB или повече.
- Дискът Windows 7.
- Компютър, работещ под Windows Vista или Windows 7, оборудван с устройство за четене на DVD-ROM диск.
Подготовка на USB флаш устройство
Преди да започнете да създадете стартиращ USB флаш устройство, трябва да го форматирате. Моля, имайте предвид, че по време на форматирането на всички данни, които се съдържат във флаш-паметта ще бъдат загубени.
- Свържете се с нетбук USB флаш памет.
- Отворете командния ред с повишени привилегии (отидете в менюто "Старт"> Всички програми> аксесоари, натиснете десен бутон върху приложението "командния ред" и изберете "Run като администратор").
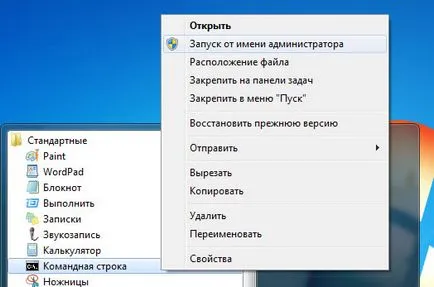
Прозорецът ще се покаже списък с устройства, които са инсталирани на вашия нетбук. Определете броя на вашата USB флаш памет за проверка на размера на пътуването си с тези, дадени в списъка (в примера на снимката - Disk 1).

създадете дял първична
изберете дял 1
ВНИМАНИЕ! Внимателно проверете дали номерът, който го посочва на флаш устройство. Ако въведете грешен номер - номерът на твърдия диск на вашия компютър, можете да загубите всичките си данни.
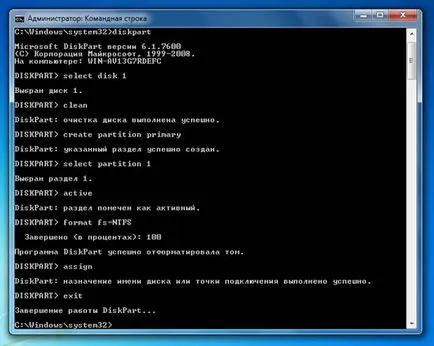
Форматирайте USB флаш памет
Създаване на стартиращ USB флаш устройство
След изпълнението на тези стъпки, можете да преминете към създадете стартиращ USB флаш устройство. За да направите това:
- Поставете диска Windows 7 в DVD-ROM устройството.
- Отворете командния ред с повишени привилегии.
- Отидете в основната директория на инсталационния диск на Windows 7, последователно влизат и изпълнете следната команда, където D - писмото на вашия DVD-диск:

bootsect / NT60 F:
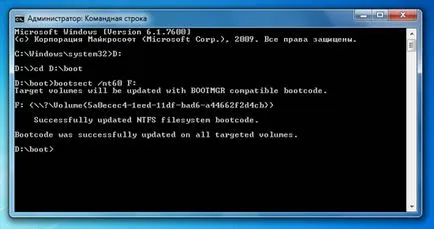
Добави багажника на Windows 7 код в USB флаш устройство
- През прозореца, "компютър", намерете и отворете DVD-ROM диск, съдържащ инсталационния диск на Windows 7 и USB флаш устройство.
- В DVD-диск, изберете всички файлове, съдържащи се на диска, щракнете с десния бутон върху някой от файловете и изберете "Копиране".
- Отидете на USB флаш устройство прозорец, щракнете с десния бутон върху празно място в прозореца и изберете "Поставяне".
- Изчакайте, докато копието на файла.
- След приключване на този процес, можете да използвате USB флаш устройство, за да инсталирате Windows 7 на нетбук. За пълен монтаж, трябва да изтеглите на нетбук с USB флаш устройство.
Инсталиране на Windows 7 на нетбук с помощта на USB флаш устройството, когато имате Windows 7 ISO-образ на оригинала
На сайта на Microsoft Store можете да си купите Windows 7 като инсталационен ISO образ на диск, предназначен за по-нататъшно запис на външно устройство за съхранение (Предупреждение: Тази функция може да не е налична за България). Ако няма възможност за инсталиране на Windows 7 от инсталационния диск или горят изображението в DVD-ROM, можете да инсталирате от USB флаш устройство. За да се опрости процеса на записване на Microsoft предлага Windows 7 инструмент USB / DVD Download Tool (страница на английски език).
За да създадете инсталация USB флаш устройството, ще ви трябва:
- Компютър или нетбук работещ под Windows XP SP2, Windows Vista или Windows 7 (32-битова или 64-битова версия).
- Оригинална снимка на Windows 7 във формат ISO, закупени на сайта на магазина на Microsoft.
- Pure USB флаш устройство, не по-малък от 4 GB.
За да създадете за инсталация на USB флаш устройство, следвайте инструкциите по-долу:
Изтеглете приложение за Windows 7 DVD / USB Download Tool (на английски език на страницата) на от уеб сайта на Microsoft Store и да го инсталирате на вашия нетбук.
Стартирайте Windows 7 DVD / USB Download Tool.
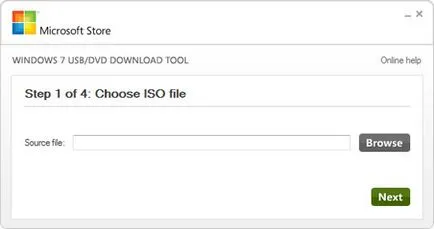
Windows приложения Windows 7 USB / DVD Download Tool
Въведете пътя към изображението на инсталацията. За да направите това, натиснете бутона "Browse" и да намерите подходящата ISO файл с изображение на вашия компютър. Когато сте готови, натиснете бутона "Next".
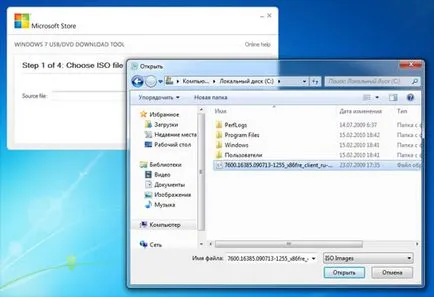
Кликнете бутона "Преглед" и намерете файла с изображение на вашия компютър
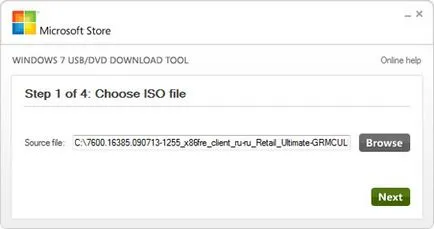
След като изберете файла с изображение, щракнете върху бутона "Напред"
Изберете подходящата медия за запис съхранение. За да създадете за инсталация на USB флаш устройството, щракнете върху бутона "USB устройство".
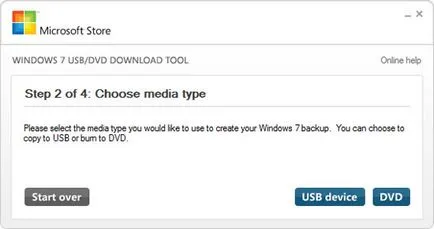
Изберете "USB устройство" за Windows 7 за запис на изображения с USB флаш устройство
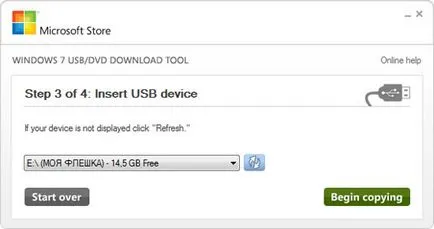
Изберете вашия USB флаш устройство от падащия списък
Ако флаш устройството не е свързано към компютъра ще се покаже прозорец, който информира, че съвместим USB устройството не се разпознава (Не бяха открити съвместими USB устройства).
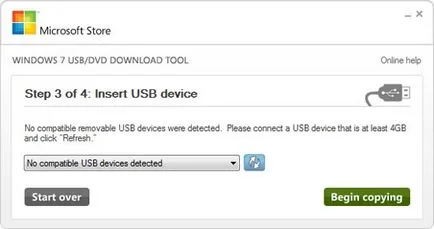
Ако USB флаш устройството не е свързан, приложението ще ви уведоми, че съвместим USB устройство не е открито
В този случай, свържете USB флаш устройство и кликнете върху бутона за обновяване "Refresh", който се намира в непосредствена близост до падащия списък.
Моля, имайте предвид, че в хода на запис всички файлове, съдържащи се във флаш-паметта ще бъдат изтрити. За да продължите, натиснете "Изтриване на USB устройство".
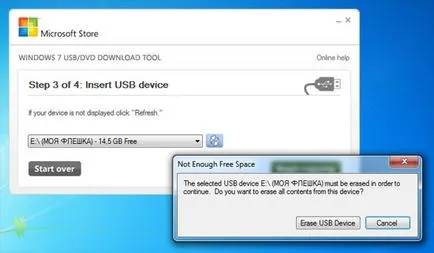
USB флаш устройство трябва да е форматиран преди запис
Освен това, Windows 7 DVD / USB Download Tool ще форматирате USB флаш устройство и пише Windows изображение 7. Продължителността на тази фаза зависи от изпълнението на оборудването.
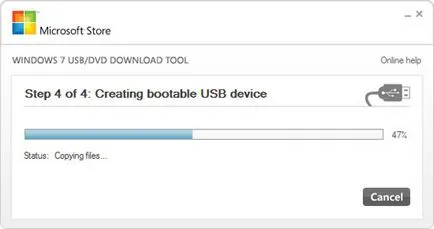
Windows 7 DVD / USB Download Tool ще генерира запис на инсталационното копие на Windows 7 на вашия USB флаш устройство
След приключване на този процес, можете да използвате USB флаш устройство, за да инсталирате Windows 7 на нетбук. За пълен монтаж, трябва да изтеглите на нетбук с USB флаш устройство.
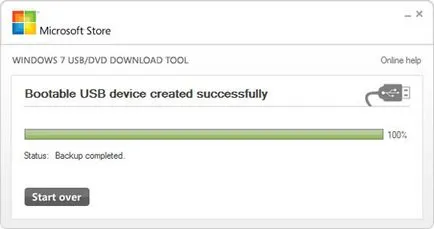
След приключване на процеса на запис флаш памет за инсталация на USB, можете да го използвате, за да инсталирате Windows 7
Какво друго да се провери?
- Създаване на инсталация на USB Flash с Windows 7

- Открити нова уязвимост в Internet Explorer
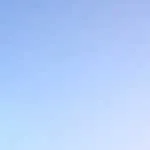
- Пълен Сигурност Express за Windows XP - безплатен инструмент за трансфер на данни

- Отстраняване на Windows 7

- Технически характеристики на процесори Intel Core i3, Core i5, Core i7

- Настройки за Windows Vista
