Инсталация и настройка на WordPress Localhost, и последващото прехвърляне на мястото за настаняване
Локален сървър - неразделна част от арсенала на всеки WordPress разработчик. Това ръководство описва как да инсталирате WordPress на локалния ви подробно описание на инсталирането на теми, плъгини, износ компютърна база данни, а и WordPress миграция на съдържание от Localhost за хостинг.
Какво ще правим?
В това ръководство ще можете да се запознаете с процеса на инсталиране на WordPress на XAMPP и MAMP, създаването на оформлението на сайта и да отворите сайта в експлоатация. След като прочетете тази статия, вие ще бъдете в състояние да:
- инсталиране на WordPress на вашия компютър;
- импортирате съдържание във вашата локална база данни;
- локално създаване и редактиране на уебсайт или плъг-ин;
- да импортирате съдържанието на базите данни за работната площадка;
- за прехвърляне независимо да WordPress хостинг (папка WP-съдържание, съдържащ добавки, теми и други елементи);
- отпуснете и насладите любовта на клиенти поради минимални спирания!
Шегата настрана, последният елемент от списъка - това е нещо, за което всичко това е направено. Ясно е, разбира се, че местните сървъри имат определени ограничения и понякога е необходимо режим реконструкция сайт, но когато използвате локален сървър ефективно можете да премахне почти е време за възстановяване на нормалната уебсайт. Не повече празнодумство, нека започнем!
Стъпка 1. Инсталирайте и конфигурирайте локален сървър
Вашият покорен слуга използва MAMP (като потребител на Mac), която е достъпна за сваляне от официалния сайт www.mamp.info. За Windows, бих препоръчал да изтеглите XAMMP - www.apachefriends.org/en/xampp-windows.html. Между другото, също е на разположение за Mac XAMMP, ако някой иска.
Изтеглете програмата на една от връзките по-горе. След завършване на инжектирането, прехвърлите файла в папката за прилагане (за Mac потребители), или да използвате XAMMP инсталатор в случай на Windows.
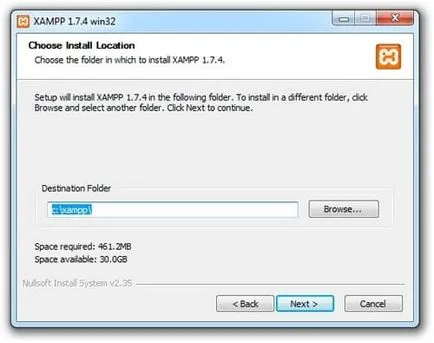
След като инсталационният процес, MAMP може да бъде намерена в директорията / Applications / MAMP. XAMMP бъде настроен да стартира >> Програми >> XAMMP. С инсталирането завърши! Веднъж отворен MAMP, не забравяйте да погледнете в «Предпочитания» менюто. На Mac настроите пристанище трябва да изглежда така:
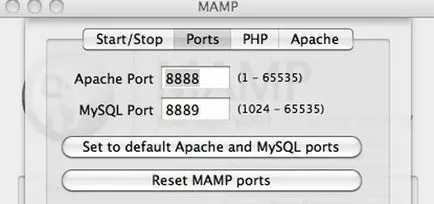
Първото изстрелване на локален сървър
Сега, когато е инсталиран на локалния сървър, ние трябва да започнем сървъри Apache и MySQL. XAMMP идва с Filezilla и Меркурий като прикачен файл от допълнителни услуги.
За да се движат при MAMP сървър, влезте в папката: / Applications / MAMP MAMP и кликнете върху иконата. Контролният панел е както следва:
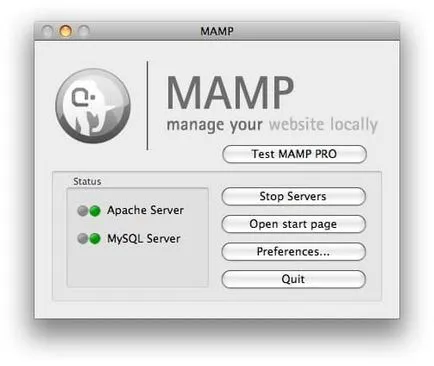
На снимката по-горе можете да видите зелена светлина, което означава, че нашите сървъри са активни. Open MAMP старт страница можете да щракнете върху «Отворено Start Page». Така че можете да стигнете до контрол на достъпа phpinfo на, PhpMyAdmin и и други важни настройки за конфигурация, които ще използваме по-късно.
В случай на XAMMP контролен панел започва да тече от: xamppxampp-control.exe, и изглежда така:
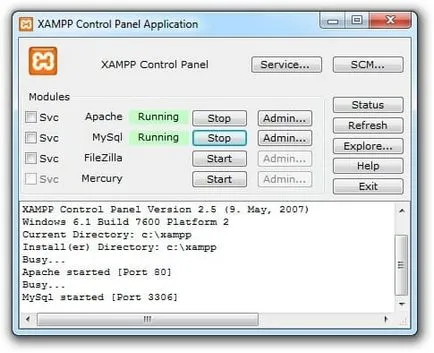
Поздравления за края на инсталирането на локален сървър!
Стъпка 2: Инсталиране и конфигуриране на WordPress на локален сървър
1. Създаване на нова база данни в PhpMyAdmin околната среда, прилагане, наречена «WordPress». Можете да го направите още на първата страница, която се появява веднага след като кликнете върху линка, за да PhpMyAdmin.
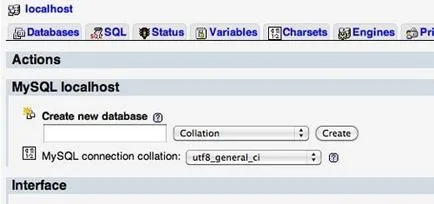
Тъй като аз съм проектиране на сайт без WordPress копирах цялата папка пълна вместо това да избере съдържание от там. Оставянето на основните атрибути в собствената си папка, аз се предостави възможност впоследствие да се тества на темите Drupal, Joomla и Magento.
3. В WordPress папка, направете копие на файла с WP-довереник-sample.php и го преименувайте на WP-config.php.
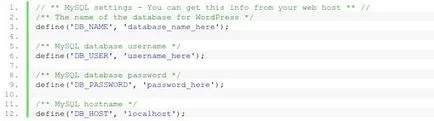
По искане на PHPMyAdmin, можете да добавите потребители към базата данни. името на хоста трябва да бъде «Localhost".
6. Запазване и затваряне на WP-config.php.
Ако съобщения за грешка - не се притеснявайте! Проблемът е, че да бъде в WP-config.php файл. Трябва да отида там и да разберете кои от блоковете е неправилно.
Стъпка 3: Създаване и редактиране на сайта
Работа с теми и плъгини
В присъствието на локалния сървър е много удобно за тестване на нови плъгини и изберете тези, които вече работят в сайта. Всеки WordPress разработчик трябва да има набор от приставки, които да отговарят на всички съществени характеристики на обекта.
вносно съдържание
За да импортирате този XML съдържание на вашия локален сървър:
1. Отворете «Инструменти внос »
2. В списъка с опции, изберете «WordPress» - вече можете да качвате съдържание WordPress. Този път е подходящ също да импортирате данни от местния сайт, за да работят.
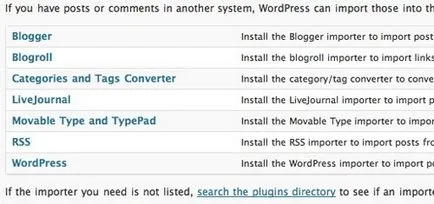
3. Ако сте първи са внесли съдържание, вие ще бъдете подканени да инсталирате WordPress вносител. Кликнете «Install Now". След това ще се извършва за инсталиране на нова приставка в нашата директория WP-съдържание / плъгини с името «WordPress-вносител».
4. След като инсталацията приключи, кликнете върху линка, за да активирате плъгина и започнете да импортирате.
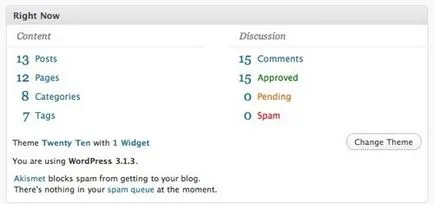
Когато импортирате данни не се случи замени съществуващата информация - просто да добавите нови файлове.
Създаване на подходящи Пермалинковете
Това беше в този момент бях много объркан лично се сблъскат с него за първи път - но се оказа, че всичко е просто.
Първо, отворете httpd.conf файла в / Applications / MAMP / конф / Apache / на. Редове 378-381 тя трябва да изглежда така:
Те трябва да се заменят с този код:
Сега си Пермалинковете ще бъдат правилни, че ще ускори работата.
Стъпка 4. Желание за производство на сървъра
Сега на разположение там е инсталиран и конфигуриран WordPress на локален сървър, както и да прилага същите принципи да бъдат инсталирани на хостинга.
Красотата е, че всичко, което е необходимо за вас в този случай - за да промените някои настройки на базата данни в WP-config.php. За да стартирате WordPress на вашия сървър, трябва да извършите поредица от прости стъпки:
1. Влезте в контролния панел на сървъра, отворен PhpMyAdmin и от там се създаде база данни с името «WordPress».
3. Редактиране на WP-config.php в съответствие с новите настройките на сървъра.
5. Провеждане на 5 минути isntallyatsiyu е описано по-горе. Не забравяйте, че причината за всички грешки, възникнали в същото време е вероятно да бъде създаването на WP-config.php. WordPress винаги ще покаже дори и една страница, на която грешката.
WordPress е вече въведена в експлоатация в приемащата, но не изпълни със съдържание. Ние трябва да прехвърлите съдържанието от местния сайт, за да работят.
Стъпка 5: Прехвърляне на съдържание и на базата данни файлове
Експорт на съдържанието локален сървър
След това отворете на «Инструменти Износ ».
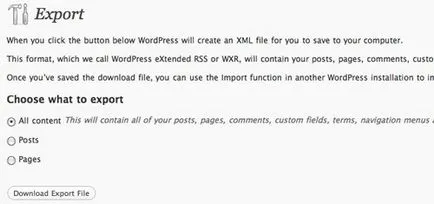
съдържание Внос до мястото на работа
Тъй като ние вече знаем как да импортирате новите данни за локален сървър, същият подход е подходящ за WordPress съдържание миграция от локален сървър за хостинг.
Износ и внос директно PhpMyAdmin
Трябва да се отбележи, че вносът и износът може да бъде директно в PhpMyAdmin. За да експортирате данните на локален сървър, ние имаме:
1. Отворете PhpMyAdmin MAMP от началната страница или XAMMP.
2. Кликнете върху базата данни под името «WordPress» или името на това, което се присъждат на базата данни WordPress.
3. Кликнете върху панел на «Експорт» и изберете вида на износ - XML.
4. Не забравяйте да поставите отметка в «Запиши като файл». Тъй като съдържанието на сайта ми трябваше малко количество, не съм я компресирате, но аз силно препоръчвам този вариант за големи бази данни.
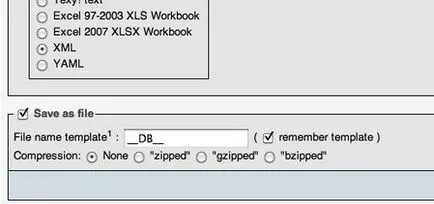
5. След това резервно копие на базата данни XML файл ще бъде записан на твърдия диск. Сега можете да импортирате чрез WordPress или чрез производство на сървъра PhpMyAdmin.
6. За да внасят новосъздадената XML файл (този, който е записан като wordpress.xml), което искате да повторите стъпки 1 и 2, както и в стъпка 3, щракнете върху «Внос». Яви в този прозорец, ще изглежда така:
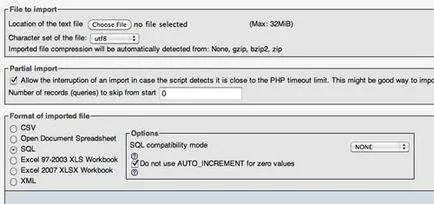
Отидете до директорията с спасен XML файл и XML, кликнете върху бутона за избор на «Формат на внесени файл».
Това е! Сега имате напълно функционален уеб сайт, който сте създали и конфигуриран на локалния сървър, а след това се изнасят и въведена в експлоатация.
Характеристики на местната околна среда
В допълнение към горните насоки, бих искал да се опише с няколко техники, които използвам, когато се работи в местната околна среда, както и да ми помогне да се ускори процеса на редактиране, създаване и привеждане на работата:
Защитете сайта си, преди да го започнете онлайн
Един от най-лесните начини за добавяне на ниво на защита за вашия сайт е да се създаде празен index.php файл и да го постави в WP-съдържание директорията, WP-съдържание / плъгини, WP-съдържание / теми. Това е най-лесно и бързо, което може да бъде направено на етапа на развитие, за да се избегне индексиране на съдържание.
В този index.php да добавя също следния код:
Използвайте престой за своето обучение
Моят локален сървър ми даде безценна помощ в изследването на всички входове-изходи плъгини и WordPress теми. Тъй като аз вече не се нуждаят от интернет, мога да изтегли всички теми и плъгини и внимателно да проучи всички свои файлове и функции, включени в техния състав.
Може да звучи банално, но това е наличието и редовното използване на локален сървър не е проектирал наистина моя стил на развитие, което позволява да се направи своя опит от кода на други програмисти. И също така, че е забележително, че ако аз не разбирам нещо веднага, не мога да се върна към него по-късно, тъй като това парче не е онлайн, както и всичко, което не се отразява.
Винаги бъдете наясно с ограниченията, които имат локален сървър
След като всички положителни неща, за да се отбележат няколко функции, които със сигурност ще sleudet да се помни, когато се използва локален сървър - главно от опита на работа с MAMP:
заключение
Благодарим Ви, че ми подаде местна инсталация процес сървър и да разберете за прехвърлянето на WordPress от локален сървър за хостинг. Успех и не забравяйте да споделите своя опит!