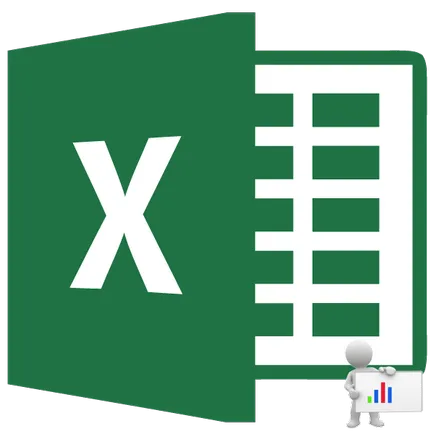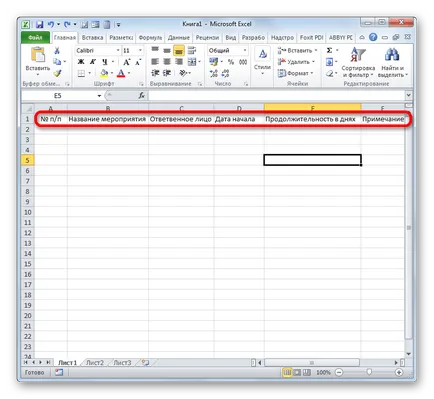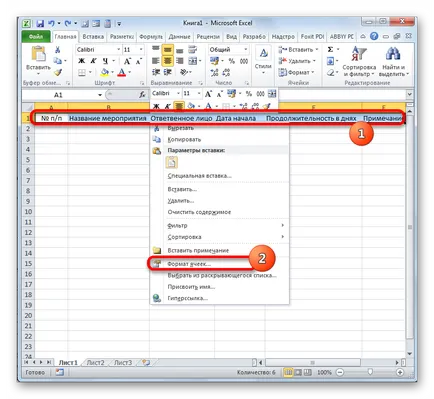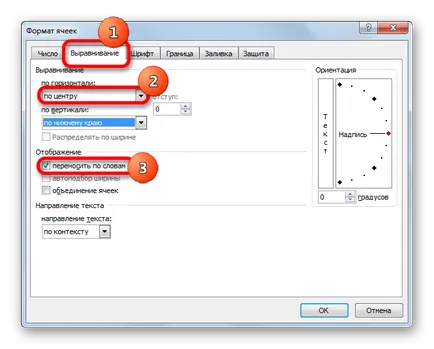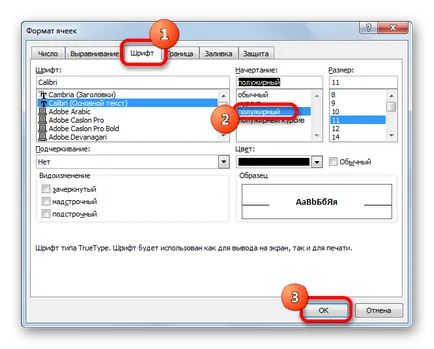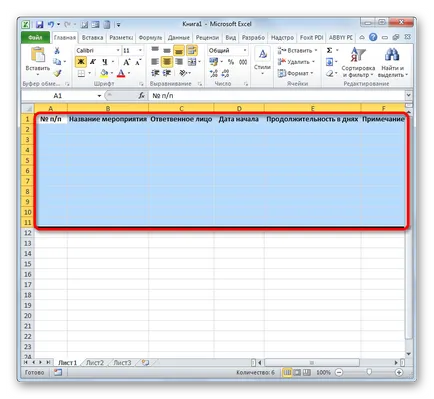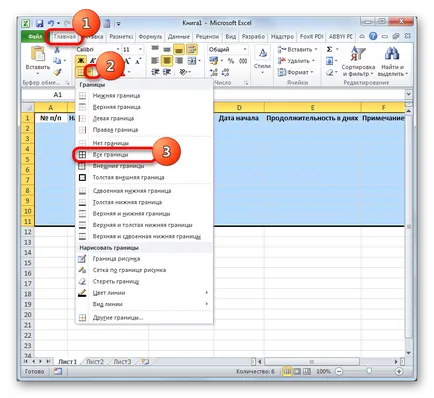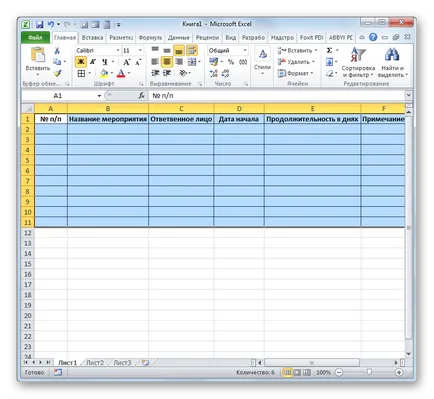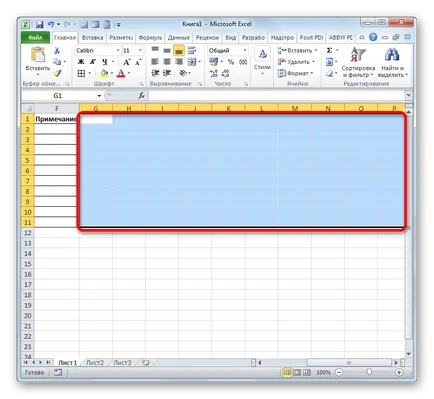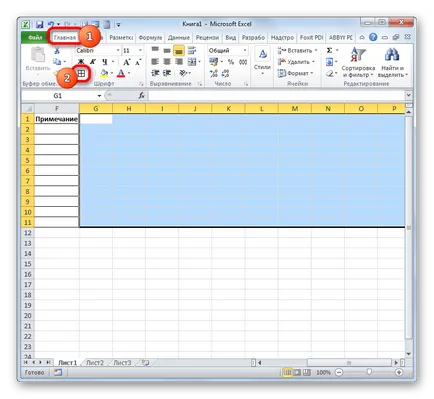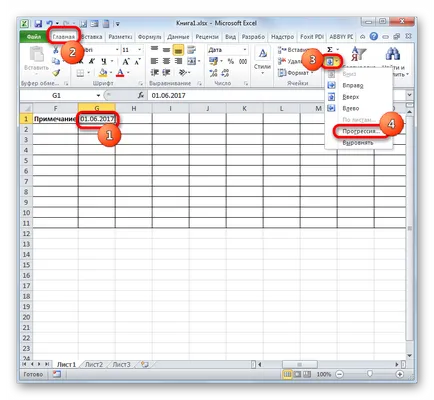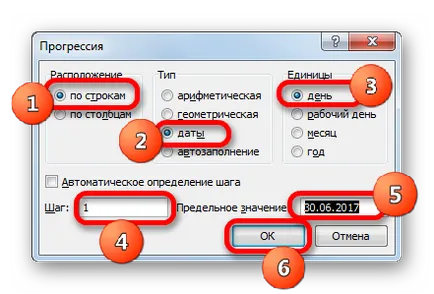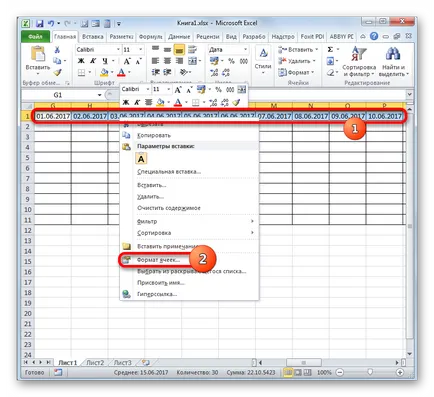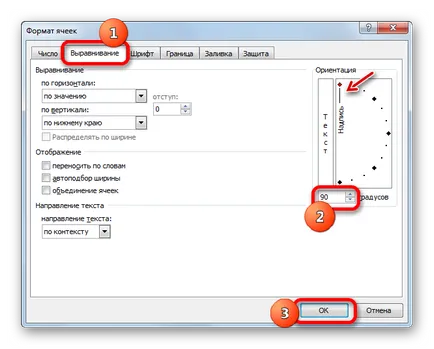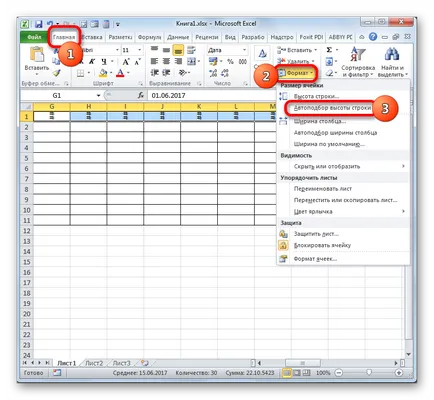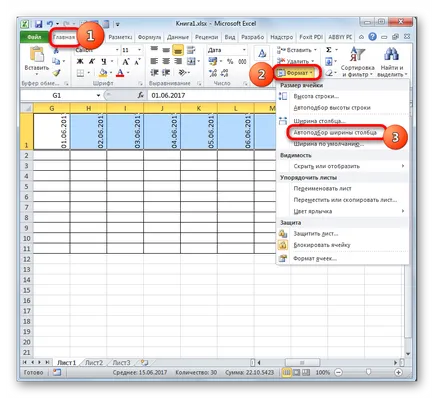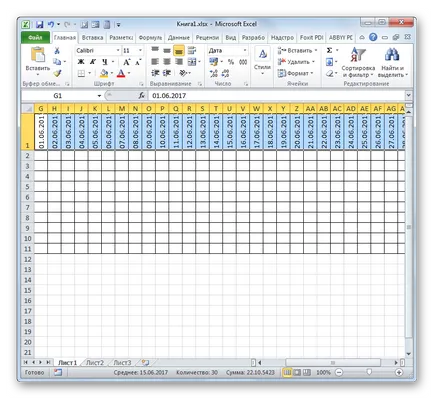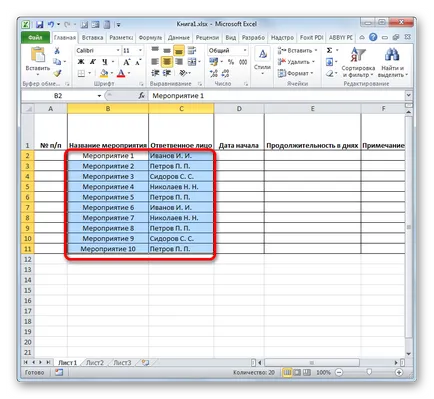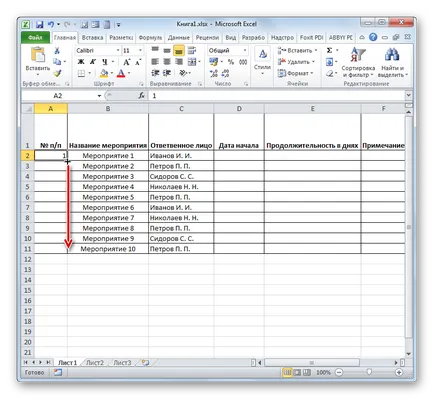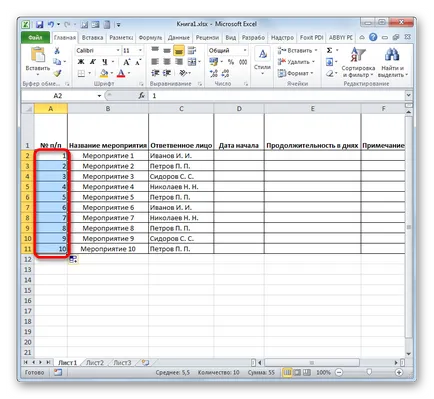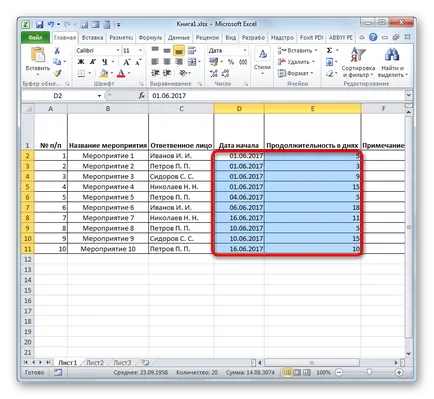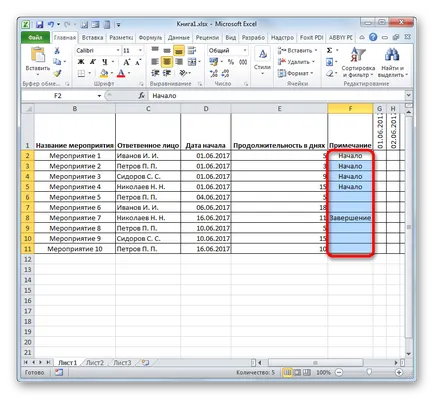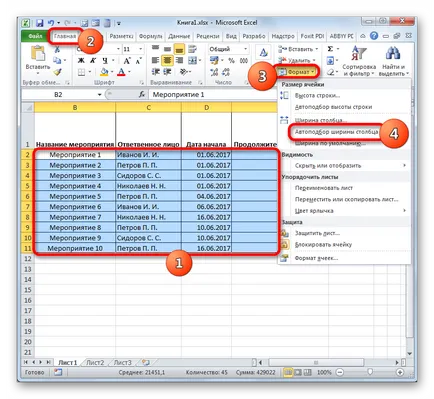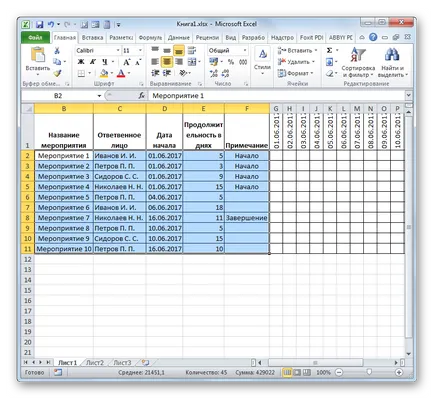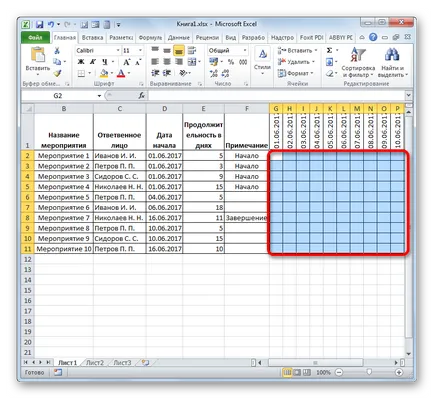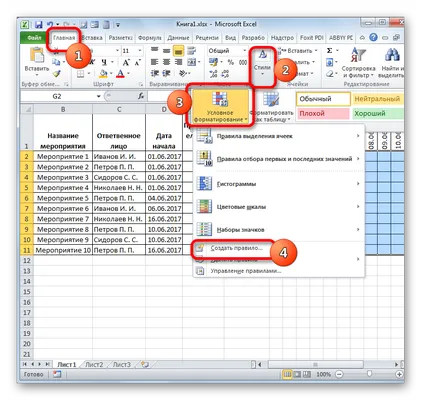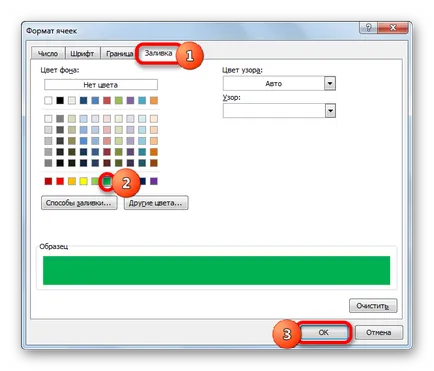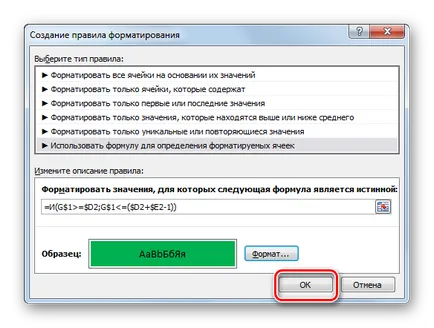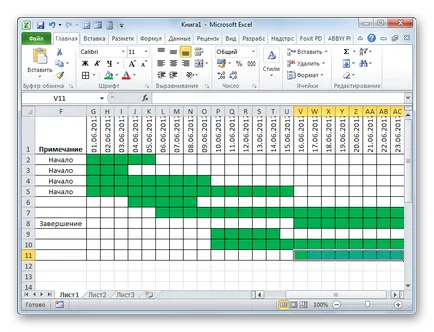Мрежа график - една маса, предназначена за подготовка на план за мониторинг на проектите и изпълнението му. От своя професионален конструкция има специализирани приложения, като например MS Project. Но за малките предприятия, и по-лични икономически нужди няма причина да си купите специализиран софтуер и прекарват времето си на морските тънкостите на работата обучение в него. С построяването на графика на мрежа доста успешно се справя Excel електронна таблица, която е инсталирана в по-голямата част от потребителите. Нека да разберете как да се изпълни дадена задача в програмата бе споменато по-горе.
Процедурата за изграждане на графика мрежа
Изграждане на график мрежа в Excel е възможно с помощта на диаграма на Гант. Като взе необходимите знания, можете да създадете таблица с всякаква сложност, вариращи от почистване график стражи на сложни проекти на няколко нива. Погледнете алгоритъма изпълнението на тази задача, което прави една проста мрежа графика.
Етап 1: Изграждане на структурата на таблицата
На първо място, трябва да се създаде структура на маса. Това ще бъде един скелет на графика на мрежата. Типични елементи на графиката мрежа е колона, в която серийния номер на конкретна задача, името му, е отговорен за нейното изпълнение и срокове. Но в допълнение към тези основни елементи може да бъде под формата на допълнителни бележки и т.н.
- Така че ние, въведете име на колона в бъдеще таблицата с капачка. В този пример, имена на колони са както следва:
- № п / п;
- Името на събитието;
- Отговорното лице;
- Начална дата;
- Продължителност в дни;
- Забележка.
Ако имената не са заедно в клетка, разширяването на границите на него.
Трябва да отбележим, елементи за шапки и klatsat изолация регион. В бележката към "Format Cells ...".
"Регулирането", за да се премести в раздел в нов прозорец. В "хоризонтални" настройте превключвателя на "центрирано". Под "Display" поставете отметка в близост до позицията "Wrap". Това е полезно за нас по-късно, когато ще оптимизираме вашата маса, за да се спести място в листа, разширяването на границите на неговите елементи.
Преместване в раздела прозорец форматиране "Font". настройките "Надпис" единица определя квадратчето до "Bold" опция. Това трябва да се направи, за да име на колона се открои сред друга информация. Сега кликнете върху бутона «OK». За да запазите промените за форматиране.
Следващата стъпка е определянето на маса граници. Изберете клетката с името на колона, както и броя на редовете по-долу тях, което е приблизително равен на броя на планираните дейности в границите на проекта.
Разположен в раздела "Начало". klatsat триъгълната икона в дясно от "граници" в кутия "Шрифт" на лентата. Отваря се списък с видове граници избор. Отказ за позицията на "всякакви граници."
При създаването на масата на детайла може да се счита за завършена.
Стъпка 2: Създаване на график
Сега трябва да създадете основна част от нашата мрежа график - мащаб на времето. Тя ще бъде набор от колони, всяка от които отговаря на един период на проекта. Най-често един период е един ден, но има моменти, когато стойността на периода се изчислява в седмици, месеци, тримесечия, или дори години.
В нашия пример, ние използваме вариант, където един период е един ден. Ние правим график на 30 дни.
- Обръщаме се към дясната граница на заготовката на нашата маса. Като се започне от това ограничение, изберете диапазона, има 30 колони, както и броя на редовете е равен на броя на редовете в детайла, които ние, създадени по-рано.
След това иконата klatsat "Гранична" в "Всички граници".
В прозореца формат, за да се премести в раздел "Привеждане". В "ориентация" зададете стойност "90 градуса". или преместите курсора позиция "Заглавие" нагоре. Klatsat върху бутона «OK».
След това се изброяват под формата на датата на промяна в ориентацията им от хоризонтално във вертикално положение. Но поради факта, че техният размер на клетката не се променя, името е станала нечетлива защото вертикалата не се вписват в определени елементи от листа. За да се промени тази ситуация, отново се подчертае съдържанието на капачката. "Формат" klatsat иконата. "клетки", разположени в блока. В един начин за изпълнение на списъка на спирка "височина Autoselection линия".
След тази колона името на височината на действие се вмести в границите клетъчни, но ширината на клетката не става по-малък. Отново изберете набор от шапки график и klatsat бутона "Формат". По това време, в списъка, изберете опцията "Колона Ширина Auto Fit".
Сега на масата има компактен и мрежови елементи са взели квадратна форма.
Етап 3: попълване на данните
След това трябва да попълните таблицата с данни.
- Връщаме се в горната част на таблицата и да попълните колона "Наименование на събитието", имената на задачите, които трябва да бъдат приложени в проекта. В следващата колона, включва имената на отговорните лица, които ще отговарят за изпълнението на работата по конкретно събитие.
След това колоната се попълва «№ P / N". Ако събитията малко, това може да бъде направено ръчно от шофирането номер. Но ако планирате да изпълнява много задачи, той ще бъде разумно да се прибегне до функцията за автоматично довършване. За да поставите това в първия брой елемент колона "1". Курсорът се стремим в долния десен край на елемента, в очакване на момента, когато тя се превръща в кръст. Едновременно с това ние натиснете клавиша Ctrl и левия бутон на мишката, плъзнете кръста надолу до дъното на границата на маса.
Цялата колона ще бъде изпълнен със стойностите в ред.
След това отидете на колоната "Начална дата". Тук е необходимо да се уточни датата на началото на всеки конкретен случай. Ние сме го прави. В "Срок в дни" на колона показва броя на дните, които ще трябва да се харчат за решаване на този проблем.
В графата на "Бележки", може да бъде запълнена с данни, както е уместно, особено за въвеждане на конкретна задача. Добавянето на информацията в тази колона не е задължително за всички дейности.
След това изберете всички наши клетки от таблицата, с изключение на капачки и окото с датите. Klatsat икона "Format" на лентата, на което преди това са достъпни, кликнете, за да отворите списъка "Ширина на графите Автопобиране" от позиция.
След това, ширината на колони избрани елементи стеснява до размер на окото, при което дължината на данни е по-вероятно, в сравнение с останалите елементи на колоната. По този начин, пести място на листа. Т трансфер на маса колекторни получени съгласно елементи лист, в който те не се вписват в ширина. Оказа се, за да се дължи на това, което ние по-рано формат шапки клетка има отметка за настройката "Wrap".
Етап 4: Условно форматиране
В следващата фаза на работа с графика на мрежата трябва да запълним цвета на тези клетки на мрежата, които съответстват на интервал периода на изпълнение на конкретно събитие. Можете да направите това е с помощта на условно форматиране.
- Забележка целия спектър от празни клетки във времевата линия, което е представено като решетка квадратен образни елементи.
"Условно форматиране" кликнете върху иконата. Той се намира в раздел "стилове", за да видите списъка. Тя трябва да изберете опцията "Създаване на правило".
Стартира прозореца, в който искате да създадете правило. При избора на вида на правила маркирате елемент, който включва използването на формулата да се позова на focusable елементи. В полето "Формат ценности" на което трябва да зададете разпределение правило представени като формула. Конкретно за нашия случай то ще бъде, както следва:
Но, за да можете да се трансформират тази формула и до мрежата си график, което е твърде вероятно ще има различна позиция, ние трябва да дешифрира написана формула.
"I" - вграден Excel функция, която проверява дали всички стойности го правят двата аргумента са верни. Синтаксисът е както следва:
Точно както аргументите, използвани за 255 логически стойности, но ние се нуждаем само две.
Вторият аргумент, представен от изразът "G $ 1<=($D2+$E2-1)». Он проверяет, чтобы показатель на шкале времени (G$1 ) был меньше или равен дате завершения проекта ($D2+$E2-1 ). Показатель на шкале времени рассчитывается, как и в предыдущем выражении, а дата завершения проекта вычисляется путем сложения даты начала проекта ($D2 ) и продолжительности его в днях ($E2 ). Для того, чтобы в количество дней был включен и первый день проекта, от данной суммы отнимается единица. Знак доллара играет ту же роль, что и в предыдущем выражении.
Ако и двете аргументи, представени формули са верни, а след това към клетките, за условно форматиране се прилага под формата на цвета на запълване.
За да изберете определен цвят на запълване, klatsat бутона "Format ...".
"Fill", за да се премести в раздел в нов прозорец. В групата "фона" представени различни варианти на засенчване. Трябва да отбележим, цвета, който ние искаме да се подчертае клетката на дните, съответстващи на срока за изпълнение на конкретна задача. Можете например да изберете зеления цвят. След оттенък е отразено в "проба". klatsat на «OK».
След завръщането си в правилата за създаване на прозорец твърде klatsat върху бутона «OK».
След последния етап масивите мрежата на графика на мрежата, за съответния период на изпълнение на конкретно събитие, бяха боядисани в зелено.
В създаването на графика на мрежата може да се счита за приключена.
В този процес, ние сме създали график мрежа. Това не е единственият начин, подобен на маса, които могат да бъдат създадени в Excel, но основните принципи на тази задача не се променят. Така че, ако искате всеки потребител може да се подобри, представената в примера, за да отговарят на вашите специфични нужди.
За нас е удоволствие да бъде в състояние да ви помогне да решите проблема.
На свой ред, може да ни помогне също. дори съвсем леко.