Диагностика на компютърни мрежи чрез редовни средства прозорците на ОС
Диагностика и отстраняване на грешки на мрежата от редовни средства Windows OS
На първо място, ние се нуждаем от работен инструмент. Отново, няма трети страни се инсталират програми, ние няма да се използва само от факта, че не е част от операционната система. Така че, стартирайте командния ред. За тези, които не знаят, това е една черна кутия с бял bukovkami. Той е разположен в Start-> All Programs-> Аксесоари-> Command Prompt. Бързо се обади, че е възможно също така да търсите чрез Windows7 / Windows8 Фраза ПМС или Start-> хода на подготовката> CMD в WindowsXP.
В мига курсора ни казва, че програмата е готова за въвеждане на команди. Всички тези команди ние ще карам без да се обръща внимание на това, което е написано преди курсора.
Стъпка 1: провери състоянието на оборудването, наличието на връзка (кабел)
За всичко това отговаря на командата Ipconfig. Придобиване на Ipconfig / всички и натиснете Enter. По същия начин, ние ще получат останалата част от екипа. Аз привлека вниманието ви, че самата команда Ipconfig работи с всички параметри, които непременно разделени с интервал и наклонена черта /. В отговор на командата Ipconfig, системата ни даде някаква информация екрани, в които трябва да се разбере с цел правилно да диагностицира и разреши проблеми с мрежата.
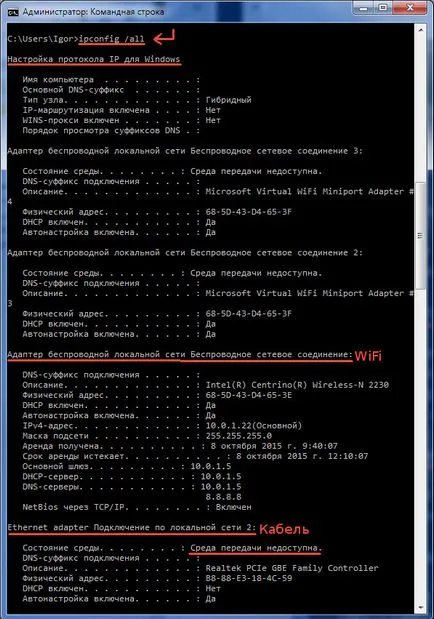
Както можете да видите на снимката по-, за всяка конфигурация на системата мрежов адаптер върнати. Ако имате само една фраза, получени IP конфигурация за Windows. Това означава, че системата не е констатирала мрежовите адаптери: Има различни опции за провал оборудване, липса на драйвери или хардуер изключване, като един бутон на лаптоп, който забранява безжичната мрежа.
Тъй като имам лаптоп, някои от наличните мрежови адаптери са открити. Аз специално подчертават
- Адаптер за безжична мрежа [продължава името на мрежата в системата] и
- Ethernet адаптер [продължава името на мрежата в системата].
Ако имате, например, в моя случай, е приложима към кабелна мрежа, посветена на околната среда в лентата на състоянието се появява среда фраза предаване на разположение означава, че има изключен или повреден кабел / гнездо / портов суич и т.н. Ако има физическа връзка, като например в моята Wi-Fi мрежа, ще бъдат показани основните настройки (ние ще разгледаме само някои от тях):
След рестартиране на рутера, е необходимо да се актуализира настройките. За да направите това, можете да рестартирате компютъра, или просто да тичам 2 команди:
- Ipconfig / освобождаване - за да нулирате всички автоматични настройки
- Ipconfig / поднови - да получава автоматични настройки

Стъпка 3: проверите наличността на оборудването и съоръженията доставчик
След са направени всички настройки, е необходимо да се провери наличието на оборудването. Между другото, цялата мрежа е верига от ключалки. Първият от тях е главната врата. който ни даде командата Ipconfig, а в следващия - на входа, която е основният доставчик на, и така нататък, докато не достигне желаното място в Интернет.
Следващите команди ще бъдат изпълнени за този пример.
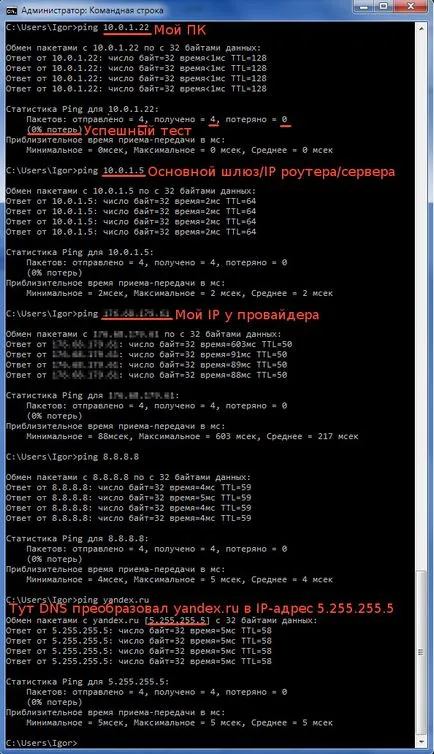
Ако положителен тест ще покаже броя на изпратените и получените пакети, както и преминаването на пакета за мрежовия възел.
Типични грешки се появяват по подобен начин.

Етап 4: Тестване Трейс
Също така, цялостната картина може да се получи с помощта на следа. Същността на теста е, че пакетът преминава през всички шлюзове от тест компютъра към мрежовия възел. Като мрежов възел може да бъде доставчик на врата, сървър или URL уебсайт.
За да започнете, трябва да използвате командата Tracert. В примера, ще тества yandex.ru сайт:

- 1-Шлюзът по подразбиране
- 2,3-шлюзове доставчик (може да бъде едно или повече)
- 4,6-междинни шлюзове
- 5 Един от порталите не е достъпно
- 7 изисква yandex.ru сайт
диагностика на мрежата вина в този тест помага да се определи кой конкретен възел има вина. Например, ако на опаковката не излиза на 1-ви ред (Default Gateway), тогава има проблем с рутера, или ограничения от страна на доставчик. 2-ри ред - проблем от страна на доставчика и т.н.
Етап 5: Изпитване на отделните протоколи
Той е свързан той може да бъде толкова проблеми на компютъра (например, вирусна инфекция или неправилна настройка или напълно нефункционална), както и с рестриктивни мерки от страна на доставчика (блокиране на порт 25 за изпращане на поща).
За да се диагностицира тези проблеми, използвайте Telnet програма. По подразбиране, Windows 7 и по-горе, този компонент не е инсталиран. За да инсталирате, отидете на Start-Control Panel-Контрол> Програми (Програми и функции, Добавяне или премахване на програми, в зависимост от версията на операционната система), отидете да разрешите или забраните на Windows компоненти (това изисква администраторски права) и създаване на марката срещу клиент натискането на Telnet OK.
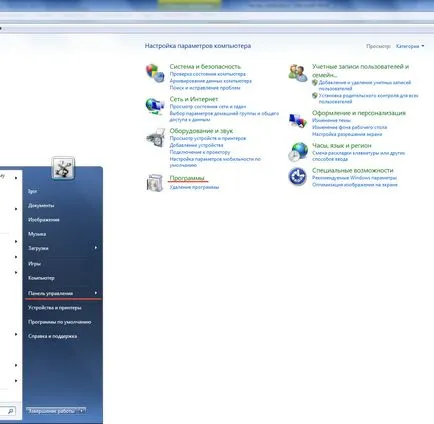
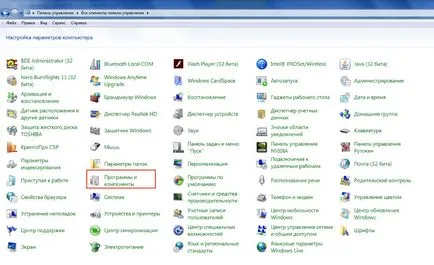
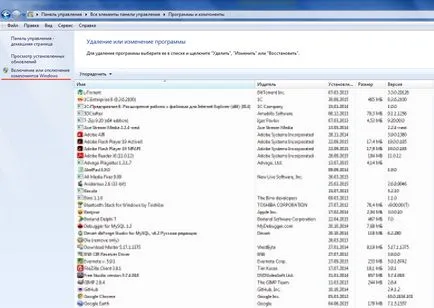
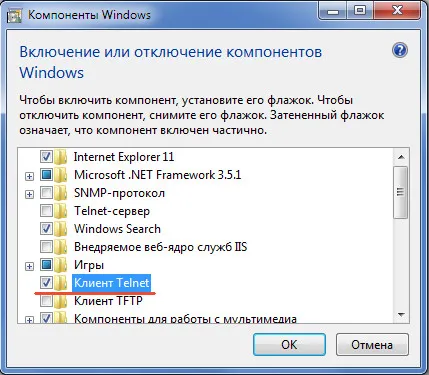
Сега можем да започнем тестване пристанищата на мрежата. Например, тества функционалността на протокол поща.
Telnet mail.nic.ru 110
Сървърът ми даде статут на моя призив + OK. което показва, че правилното функциониране на мрежата като цяло, както и пощенските служби в частност и в счупения-поща е вероятно виновен за клиента за електронна поща.
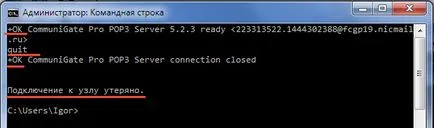
Убедени в това, въведете команда Изход на сървъра отново ми отговори + ОК, и по този начин приключи телнет команда работа сесия.
По този начин, с помощта на стандартни средства за операционна система Windows, ние можем да се диагностицира и решаване на проблеми с мрежата. В следващия раздел, ще се обсъдят инструменти за диагностика на пълно работно време в UNIX-подобни операционни системи като Linux, FreeBSD и MacOS.