Дефрагментиране и компресиране на VMware работни станции дискове, прозорци него реше
В продължение на много години съм използвал VMware Workstation за тестване на софтуер, техническа поддръжка, и заявлението за виртуализация. Установено е, че в резултат на голям брой цикли на използване, особено след актуализациите на операционната система, действителната дисково пространство, използвано от виртуалния диск, значително надвишава обема на виртуалното пространство, което понякога води до спад в производителността. Изгубени пространство не винаги е възможно да се възстанови с помощта на VMware Workstation графични инструменти, но можете да почистите дисковете със специални процедури и сваляне инструменти VMware
ИТ инфраструктурата за вашето предприятие
Алекс Ангелопулос ([email protected]) - старши IT консултант, специализирана в технология за автоматизация административни задачи
Без снимки и свързани клонинги
Нека започнем с важна резервация. Не трябва да се използват методите, описани в тази статия, ако използвате VMware Workstation снимки или свързани клонинги. Виртуалните машини, които работят на снимка или свързани клонинг, изпълнени с виртуални дискове, които са наслагвания на оригиналния виртуална машина. Ако се опитате да дефрагментирате източник виртуална машина или на клона, на нивото на сложност се увеличава значително, а производителността неизбежно пада. Наслагвания вече са намаляване на размера на пространството, заемано от виртуалния диск; най-вероятно, на мястото, използвано за клонира диск, за да се увеличи.
Имайте предвид, че техниките, описани в статията, е полезно за лечение на пълни клонове (пълен клонинг) VMware. Пълен клонинг създаден от реплика на оригиналния източник виртуална машина, но не е свързан с него. Ако не сте сигурни дали дадена машина VMware клонинг, снимка или източник машината, след това да видите информация за машината в VMware Workstation. В клонове и снимки ясно показва източника на клон или снимка, както е показано на фигура 1. Устройството на фигура 2 не е свързан и просто показва версия на VMware Workstation.
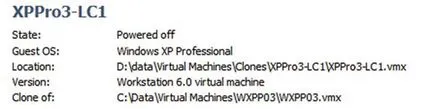
Фигура 1. Подробностите за описанието на клонирания виртуалната машина
Фигура 2. описание Подробности несвързан виртуална машина
Определете дали имате нужда от дефрагментиране на виртуални дискове
производителност и виртуални дискови проблеми, причинени от фрагментация ще зависи от много фактори. Аз използвам две прости практически правила.
На първо място, ако е налице значително намаляване на ефективността на виртуалната машина, машината е вероятно да бъде чиста. Второ, аз сравнение с размера на файла Virtual Machine Disk Format (VMDK), който съдържа диск с данните на използваното място на самата виртуална машина. Това сравнение е неуместно, ако дисковото пространство на VMware разпределя предварително. Дефрагментиране полезно за дискове фиксирани размери, но размерът на VMDK-файл винаги ще бъде най-високата възможна за виртуален диск на машината.
За да се определи директно пространството, използвано от файла, щракнете с десния бутон върху виртуална машина в VMware списък с любими и изберете Настройки от контекстното меню. Прозорецът за настройки Virtual Machine (както е показано на екрана), изберете твърдия диск в колоната на устройството в ляво (в раздела Hardware). След това се отнася до сферата на капацитет в дясната половина на прозореца. Текуща стойност размер показва текущото размера на файла на диска. На следващо място, се зареди операционната система гост и да провери данните за размера на използваното пространство. Ако виртуалната операционна система отчита много по-малки площи, използвани от определените за VMDK-файл, се препоръчва да дефрагментирате и сгъстяване на устройството.
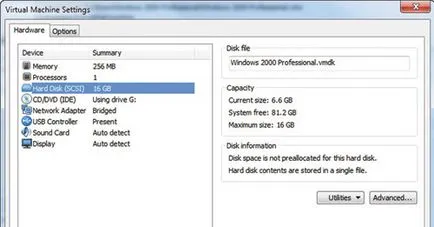
Screen. Настройки на виртуалната машина
Стъпка 1: Почистване на виртуалната операционна система
Първата стъпка - Disk Defragmenter от виртуалната операционна система. Това е подходящ момент за Общото Услугата, включително актуализации на операционната система и приложенията. След оборудването веднага увеличава дефрагментиране и се използва пространството. След дефрагментирането затворите виртуалната машина.
Стъпка 2. Използвайте VMware Tools да дефрагментирате и компресират
Първо трябва да получите средствата от сайта на VMware. Трябва да се регистрирате, за да извършите инструмент за търсене за изтегляне. В Windows 7 среди с VMware Workstation 7.1, аз се използват набор от VMware Virtual Disk Kit развитие (VDDK), който се състои от двата инструмента. Инсталирайте VDDK и не забравяйте да си спомня коя папка. В 32-битови Windows системи, това обикновено е в папка с име като C: \ Program Files \ VMware \ VMware развитие виртуален диск комплект \ бин; 64-битови Windows системи - C: \ Program Files (x86) \ VMware \ VMware виртуална развитие диск комплект \ боклук. Сега сте готови да започнете.
- Отворете команден прозорец с администраторски права от потребителски акаунт
- въведете командата
да се направи папка VDDK текущата директория (фрагмент от изходния код на Обява). По този начин, на инструментите на VMware (и най-важното, да подкрепят DLL библиотеки) са в началото на пътя за търсене на командата. Собствениците на 64-битова версия на Windows силно се препоръчва да извършите тази стъпка, както е описано, дори и ако знаете по-добър начин. Ако търсенето се извършва предимно за други начини, често има повреди, за да свържете инструмента VMware виртуални дискове, VMware-планината.
3. дефрагментиране на виртуалния диск файла с помощта на инструментите на VMware. В командния ред, стартирайте командата
с -d опцията (дефрагментиране) и пълния път до виртуалния диск файла. Фрагментът на изходния код в Обява B показва командата за файла VMDK на място E: \ win2k про \ w2kprodisk1.vmdk.
4. В този момент, трябва да свържете файла диск с помощта на VMware-команда за монтиране. Трябва да посочите неизползвана писмо и пътя до файла VMDK. С код фрагмент в Обява сравнява устройство Z W2kProDisk1.vmdk файл.
5. За да се подготви за компресиране на диска, използвайте командата
с -p опцията (подготви) и символ на диск, свързан към файла VMDK, а не от даден файл VMDK. Грешен избор символ диск - втората причина за проблемите в първия диск опит компресия; това е единствената стъпка, която зависи от символа на диск. Фрагментът на изходния код в Обява D е правилната процедура за даден файл, свързан като устройство Z. Екранът изобразявана индикатор за почистване на диска (като процент). Не е почистен целият диск, и празно място във файла.
6. След това изключете устройството с помощта на командата
както е показано в изходния код фрагмент Е списъка на. В тази команда «г" означава "отделяне".
7. И накрая затегнете VMDK файл с помощта на командата
както е показано в изходния код фрагмент F регистрация. Тук «к" - мнемоничен свиване на думата "свие" (нарязани); друг вариант - буквата «S".
Стъпка 3. дефрагментиране реалното устройство,
Като последна стъпка, за да се подобри ефективността на основните дефрагментирате физическа операционна система диск, върху който виртуалните машини. Ако причината за спада в производителността, или твърде много заета пространство е фрагментирана диск, тази стъпка трябва да реши проблема.
диск компресия автоматизация
Най-лесният начин да поправите гост операционна система ръчно колкото е необходимо, но за дефрагментиране на диск и компресия операции на VMware са лесни за автоматизиране. Те все още се управлява от командния ред.
ShrinkVmdk.cmd партида файл можете да изтеглите за автоматизиране на процеса на етап 2 по-горе. В този файл се приема, че с кола Z не се използва; ако не е, променете линия
в началото на файла, за да покаже, партида неизползван диск писмо.
След като инсталирате VDDK, можете да отворите прозореца на командния ред с разширени правомощия и стартирате скрипта с пълния път до VMDK-файла, който искате да дефрагментирате. С помощта на партида файл може да бъде defragmented тест виртуален диск файл, използвайте командата
В моя опит, проблемът с виртуални дискове на VMware са редки, сериозна и се изисква редовно почистване. Но ако се окаже, че виртуален диск заема твърде много място, използването на този метод, можете бързо да реши проблема.
Сподели снимки с приятели и колеги