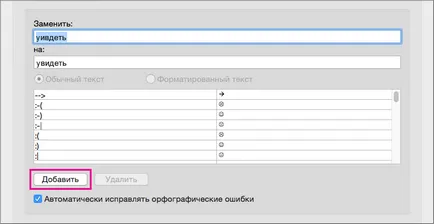Автокоригиране, поставете на текст и символи, с една дума - през 2018 г. за Mac - дума за Mac
С функцията за автокоригиране, можете да коригирате правописни грешки и грешни думи и поставете символи и други части от текста. Тя автоматично използва списък с често срещани грешки и символи, които могат да бъдат променени, като се вземат предвид особеностите на вашите документи.
Автокоригиране също така ви позволява да се коригира сгрешени думи, ако те са подобни на думите от главния речник за проверка на правописа. За повече информация, вижте. Член Автоматична корекция на правопис с думи от главния речник.
В тази статия,
Работната Принципи автокоригиране
Автокоригиране функция предоставя следните функции.
Автоматично откриване и коригиране на печатни грешки и грешки. Например, ако въведете kootry и оставете разстояние, автокоригиране ще замени думата по този въпрос. и ако въведете kotoryyb udet и оставете разстояние, автокоригирането заменя текста, влязъл на тази воля.
Бързо публикуване на фрази. Например, ако често трябва да въведете стойност фраза данък добавена. автоматични поправки могат да бъдат конфигурирани за автоматично въвеждането му при влизане в нещо по-кратко, например ДДС.
В основата на всички тези функции са два успоредни автокоригиране списък от думи или букви. Първата колона съдържа думите и символите, които въвеждате, а втората - думи, фрази и символи, които автокоригиране замества текста.
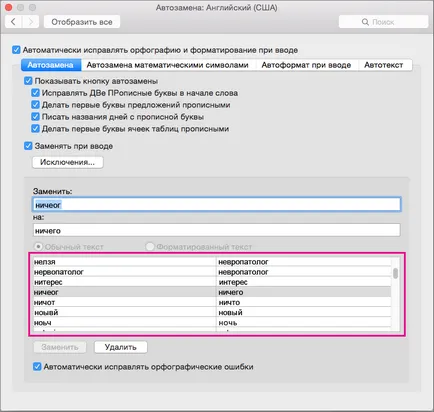
Забележка: автокоригиране списък се споделя от всички приложения на Microsoft Office, които поддържат тази функция. Това означава, че добавяне или изтриване на дума в списъка на един офис програма се отразява във всички други групи приложения.
Добавяне на записи в списъка за автокоригиране
Можете да добавите погрешна версия на думата или набор от символи, вместо който трябва AutoCorrect автоматично замени определи точната дума, фраза или символ. За да направите това, изпълнете следните стъпки.
В менюто Word, щракнете върху Предпочитания.
В прозореца Опции на Word, изберете записи за автокоригиране.
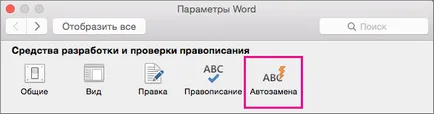
В раздела за автокоригиране, изберете Замяна, докато пишете.

В полето Замяна с, въведете думата или фразата, че често правят грешки - например obychon.
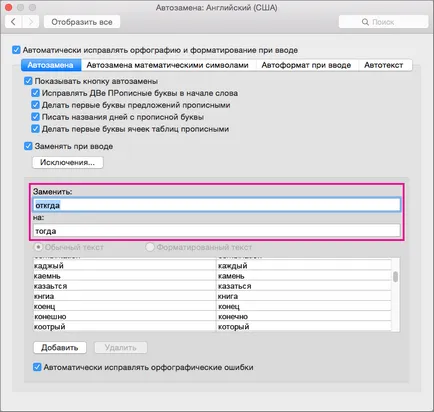
В полето С въведете правилното изписване на думите - като обикновено.
Щракнете върху бутона Add.
Промяна на записи в списъка за автокоригиране
По-долу е обяснено как да се промени текста, който автокоригиране вмъква вместо определен неправилно изписана дума. За да промените най-доброто решение за грешни думи или фрази в списъка за автокоригиране, следвайте тези стъпки.
В менюто Word, щракнете върху Предпочитания.
В прозореца Опции на Word, изберете записи за автокоригиране.
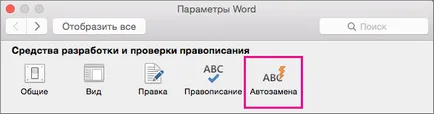
В раздела за автокоригиране, изберете Замяна, докато пишете.

Изберете записа в списъка, който искате да промените.
Word поставете съдържанието му в поле за подмяна и нататък.
Въведете новия текст в полето на.
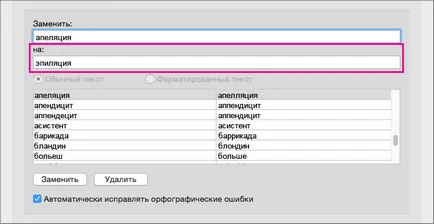
Кликнете върху Промяна.
Преименуване на записи в списъка за автокоригиране
Ето как можете да промените текста, който автокоригиране установи неправилно изписана дума. За да редактирате неправилно изписана дума, Автокорекция функция, за която замества поправката, следвайте тези стъпки.
В менюто Word, щракнете върху Предпочитания.
В прозореца Опции на Word, изберете записи за автокоригиране.
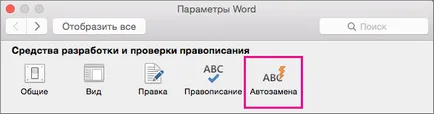
В раздела за автокоригиране, изберете Замяна, докато пишете.

Изберете записа в списъка, който искате да промените.
Word поставете съдържанието му в поле за подмяна и нататък.
Кликнете върху бутона Изтриване.
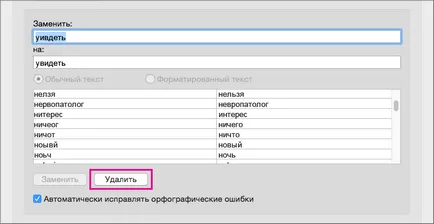
Word резерви рекордни стойности в замяна и нататък. така че те биха могли да направят разлика.
Въведете ново име в полето Замести.
Щракнете върху бутона Add.