Анимиране на обекти
В този урок ще изучаваме анимацията на отделните обекти на стъкло.
Изявление на проблема
Присвояване ефекти, създадени с помощта на панела Custom Animation задача. Тази област задача може да бъде достъпен по три начина (проверете себе си и следвайте тези стъпки на вашия компютър).
Създаване на презентация за лицей като презентация за детски градини.
Ние имаме една снимка на лицето, което искаме да се поставят в слайда и да получите нещо подобно.

Моля, обърнете внимание - ние използвахме титлата цвят, който се слива с цвета на стените на сградата.
Сега искаме да снимам сградата се появи на слайда от нашия екип. Това е, което трябва да зададете анимация ефект, който се противопостави.
прозореца на задачите "Custom Animation"
обадете прозореца на задачите "Custom Animation".
Щракнете върху Slide Show меню.
Намерете командата Custom Animation, както е показано на фигурата. Не бъркайте с екипа на анимационни ефекти.

Друг начин - да се предизвика панела Custom Animation задача от контекстното меню на обекта в слайда.
За да направите това, изберете обекта (Отбележете числото видими маркери, така че е избран обекта) и кликнете върху правото на проекта.
В свитъка на контекстното меню на Custom Animation.
Този метод - може би е по-удобно, защото създаваме програмата веднага да разбере - кой обект ние ще работим.
Настройки панела Custom Animation задача
Независимо кой метод е бил използван, за да отворите прозореца на задачите Custom Animation. показан по-долу.
бутон Забележка Добавяне на ефект - активни.
Фактът, че на обекта, които вече сме маркирана. Програмата "разбира" кой обект ние ще възложи анимационни ефекти.
Уверете се, че използването на други начини за достъп до тази зона, този бутон се активира само след като изберете обект.
На фона на прозореца на задачите съдържа намек - "За да добавите анимация, изберете елемента в слайда, и натиснете" Add Effect ". Това е, което ние направихме.
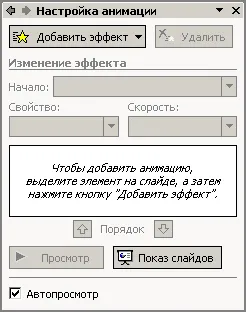
Удобно, след назначаването на ефекта може да видите анимацията наведнъж.
ефекти група. въведение
Ние се пристъпи към изучаване на анимационни ефекти, които могат да бъдат причислени към обекта.
Кликнете върху Добавяне на ефект. Това отваря менюто е показано на фигурата.
Възможни ефекти са разделени на групи
- Влез - ефекти, които съпътстват появата на обекта в слайда
- разпределение - ефектите, свързани със съществуващата съоръжението, които се активират в точното време, като наблегна на обекта.
- добив - ефекти, които придружават отстраняването на обекта от слайд
- Начини за движение - движението на избрания обект по пътя.
Всяка група от реакции е разделена от своя страна в 4 групи:
Сега имаме тежък интелектуален труд: да разгледа тези ефекти и да не се загубиш в подгрупи. И ефектите и групите сходни помежду си по име.
което трябва да се помни, че има 4 групи от ефекти, които могат да бъдат причислени към даден обект, и всяка група от сложността на ефекти е разделена на 4 групи, все още.
Вход Group (външния вид на обекта в слайда)
Група ефекти "Вход" - тази ефекти, които съпътстват появата на обекти върху предметно стъкло.
Така че, ние сме активира прозореца за задачи Custom Animation, и избрания обект.
Ние кликнали ефект върху бутона Add.
В менюто на възможните ефекти от които вече споменахме, преместете показалеца на мишката върху Вход ред. Ще се появи менюто Effects, както е показано на фигурата.
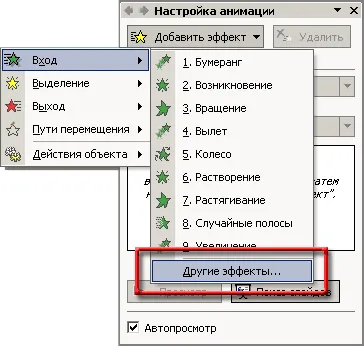
Това - в списъка на наскоро ефекти. Интересното е, че дори ако първият път, когато отворите презентацията, след това този списък вече имаме някои ефекти, а те са подредени по азбучен ред.
Както знаете, на вашия компютър в списъка може да бъде друг списък с ефекти.
Да се запознае с всички възможни входа на ефект, щракнете върху команда други ефекти.
Добавянето на прозореца се появява списък с вход ефект на възможните ефекти.

Изброени са всички ефекти върху анимация, които могат да бъдат възложени с появата на обекти.
Вход група се състои от подгрупите, с общо 52 ефекта:
- Общи (19 ефекти)
- Прости (4 ефекти)
- Среден (12 ефекти)
- Комплекс (17 ефекти)
Всички ефекти група включва зелени етикетирани икони. Ние показваме тези подгрупи. (Ясно е, че ефектите от помнят не можеш. Но само полезно, за да видите имената им, всички заедно. В PowerPoint програмата не е толкова лесно, колкото на нашия сайт, където са събрани всички заедно наведнъж. Вижте най-малко името.)
Групи Чести реакции
Принципът на разделяне ефекти върху Групата не е напълно ясно. Защо, например, ефектът на дялове (съдържащ proplyvaniya прост обект на екрана) съотнесени към комплекса, и се центрофугира или се увеличи с ред - на средната стойност.
Присвояване анимация ефект
Е, провери действията си!
Така че, ние избрахме обекта, наречен панела Custom Animation задача, щракнете върху Add Effect кликнали, избрания вход и избрания ефект (в този случай по часовниковата стрелка) от групата Общи ефекти.
След като сте задали ефект автоматично ще покаже анимация на обект: фотография ще започнат да се появяват в областта на капка-4-секторен.
Дисплей се извършва директно в слайда, където слайда около терена става черен.
След обект е зададена анимация ефект, в близост до обекта произхожда фигура (отляво горната част на обекта), показваща реда на външния му вид в анимацията (вж. Фигура)

В допълнение, има промени в задачата. Нека да намерим заедно промените:
- Засилената бутона Изтриване. (Разбира се, че по-рано не може да бъде активен)
- Имаше индикация - както ще се нарича обекта: в началото е имало имидж и шоу полска мишка "На клик". Това означава, че след стартирането на представяне на даден обект няма да се появи, докато не щракнете с мишката или натиснете бутона за курсора надясно стрелка, интервал или Enter.
- Настройте параметрите за ефекта: колко сектори едновременно се появи в реализацията на ефекта (в този случай 4)
- Каква е скоростта на демонстрация ефект (в този случай, средно).
- На последно място, в рамките Определете обекта, към който се прилага анимацията. В този случай - "Нова сграда"
- В допълнение, можете да видите, че си струва да се серийния номер на обекта в слайда (в този случай тя е номер 1 до името на обекта)
- И накрая, можете да видите, че това е - на входа ефект, тъй като тя струва зелена икона до името на обекта.
Добавянето на нови, промяна и изтриване на анимация ефект
За да изтриете анимация ефект, можете да направите един от двата начина.
1. Можете да изберете един обект в слайда. Тогава прозореца за задачи Custom Animation приема формата:

Както можете да видите, в горната част на прозореца на задачите, два бутона се активират: добавяне и премахване на ефект.
Ако кликнете върху ефекта върху бутона Add. новата ефектът ще бъде добавена към вече съществуващата.
Бутонът Delete изтрива ефект анимация, която е осветена в списъка с анимация (Тема, разбира се, остава непроменен).
2. Ако обектът за ползване множество анимационни ефекти, можете по някакъв начин трябва да се разпределят на правото (в смисъл - не е желателно) ефект в списъка с анимация. Когато кликнете върху този ефект (в списъка на анимации), а след това, на първо място, заглавието на прозореца на задачите ще стане активен (то ще бъде засенчена в синьо), а втората е, вместо бутон Бутон за добавяне на Ефект ще се промени ефекта. Бутона за изтриване ще остане непроменен.

Щракнете върху бутона Edit.
По-нататъшни действия са еквивалентни на ефекта на бутона Добавяне. А именно - менюто ефекти. Трябва меню за вход. След това можете да изберете ефекта, който искате да замените наличните рано.
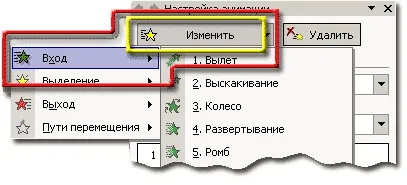
Премахване на ефекта: кликнете върху името на ефекта в прозореца за задачи Custom Animation. и след това бутона Изтриване.
Променете Ефект: Щракнете върху името на ефект
Добавяне на ефект към обект: Щракнете върху обект в слайда и след това върху Add Effect в прозореца за задачи Custom Animation.