3D моделиране
Продължавайки темата за 3D моделиране в AutoCAD.
В този урок програмен конструиране болт резба.
Когато създавате болт в програмата ще използва стандартни AutoCAD команди.
Например, ние изгради M16 болт.
Създаване на нов файл.
В началото, за по-голяма яснота и просто индикация за елементите на болтовете превежда SW изометричен чертеж с помощта на стандартен AutoCAD команди «_ виждане«:
След това добавете изходните данни за изграждането на главата на болта:
Добави променлива raz_g. който ще запази размера чрез натискане на клавиш:
Променлива h_g. които се съхраняват на височината на главата на болта:
И променлива fas_g. който ще запази размера на главата на скосяването на болта:
След това добавете искането за базова точка, от която започваме нашите конструкции:
референтна точка координати се съхраняват във вариабилния BP:

Фиг. 1. Определяне на оригиналните данни.
За настоящите автоматите не засягат изграждането на нуждата им да преминете временно. Добавете следните редове:
И задължителен инсталираната потребителското възстановяване в края на програмата:
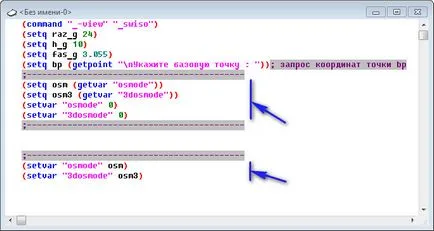
Фиг. 2. Управление на автомати.
Сега преминете направо към строителството:
В началото ще се изправи шестоъгълник, използвайки стандартна команда «_polygon»:
Маркирайте текста така, както е показано на снимката и кликнете върху "Качване избора." Виж. Фиг. 3.
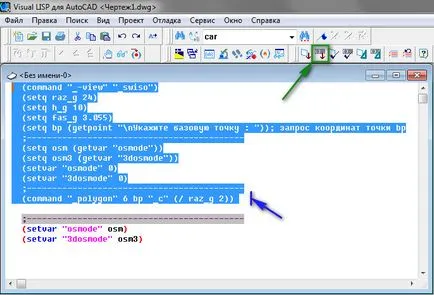
Фиг. 3. Избор на Зарежда.
Програмата ще се преместят в AutoCAD. По желание: "Избор на базова точка:" Посочете всяка точка в работен прозорец AutoCAD. Програмата ще се изгради шестоъгълник. Виж. Фиг. 4.
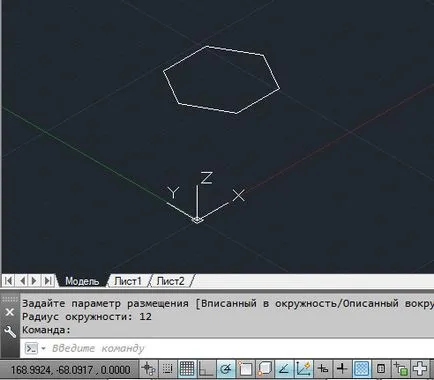
Фиг. 4. Hex
На следващо място, с помощта на командата "Squeeze» ( «« _extrude) изграждане на главата на болта:
Добавете този ред на програмата, изберете го и кликнете върху "Качване избора." Виж. Фиг. 5.
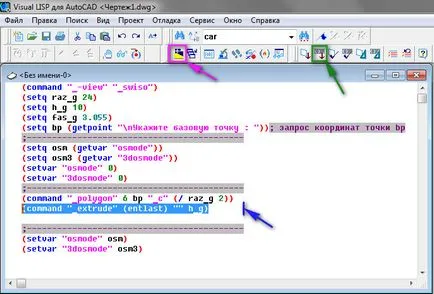
Фиг. 5. главата на болта.
Отиди на AutoCAD. Програмата е изградила главата на болта. Виж. Фиг. 6.
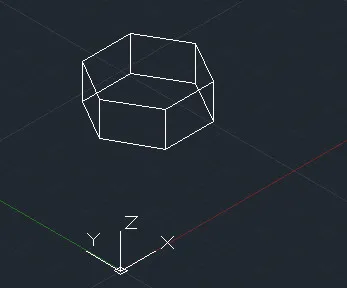
Фиг. 6. главата на болта.
Нека да си припомним нашата последна построена примитивно променлива 3dgon:
Сега ние трябва да се направи фаска на главата на болта. За да направите това, първо трябва да се изгради рязане триъгълник. Първата точка на триъгълника ще бъде разположен на кръг, описващ нашата шестоъгълник. Ние се определи радиуса на кръга и да го съхранява в променлива r1
За определяне на координатите на първата точка, използвайте mapcar функция:
Mapcar функция последователно се прилага <функцию> първо на първия запис, а след това на втория и така нататък. Резултатът е нов списък, който е върнатата стойност. В нашия случай аз към списъка на координатите на база точка Р1 добавя списък, който в световен мащаб на живот на Х координата стойност r1
Координати на първата точка се съхранява в променлива Р1:
Координати на втората точка се определя от първата част, като промените размера на Х координата fas_g фаска:
Известно е, че ъглите на фаска са 60 и 30 градуса. За да намерите разстоянието между първата и третата точки, умножете размера на скосяването на котангенс от 60 градуса
Стойността на разстояние съхранява в променливата A1:
трета точка с координати спрямо първо да се определи, чрез промяна на Z координира от a1 разстояние:
Всички срокове, определени се построи триъгълник с помощта на 3D полилиния:
Добавете тези редове към програмата, изберете ги и кликнете върху бутона "Заредете селекция". Виж. Фиг. 7.
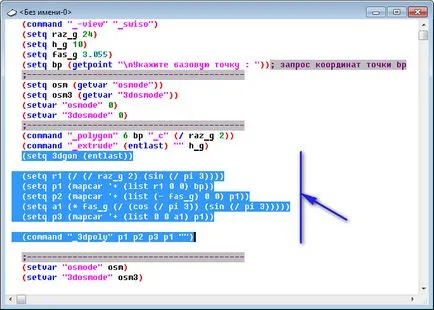
Фиг. 7. Рязане триъгълник
Отиди на AutoCAD. Програмата е построен правоъгълен триъгълник. Виж. Фиг. 8.
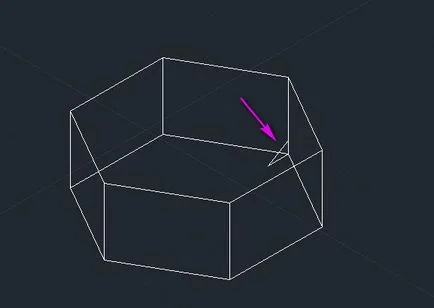
Фиг. 8. Намаляване на триъгълник
Нека да си припомним нашата последна построена примитивно променлива 3DP:
Сега, нека да се изгради въртене фигура, превръщайки ни триъгълник около ос, успоредна на оста на Z и минаваща през базовата точка на кипене
Намираме втората точка по отношение на вр ос. промяна на координатите Z 10:
Изграждане на въртене фигура:
Добавете реда в програмата, да го маркирате, кликнете върху бутона "Заредете селекция". Виж. Фиг. 9.
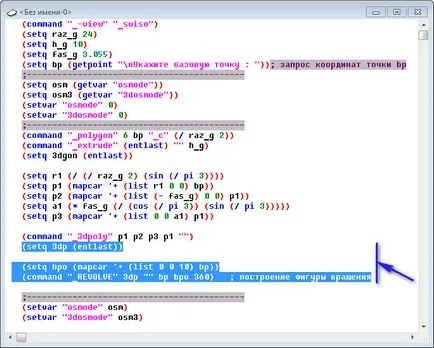
Фиг. 9. Фигура въртене
Отиди на AutoCAD. Програмата има вградена фигура на революция. Виж. Фиг. 10.
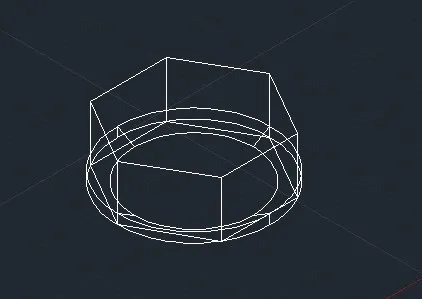
Фиг. Фигура 10. Въртенето
Да извадим нашата форма и въртене на главата на болта:
Добавете този ред на програмата, изберете го, щракнете върху бутона "Заредете селекция". Виж. Фиг. 11.
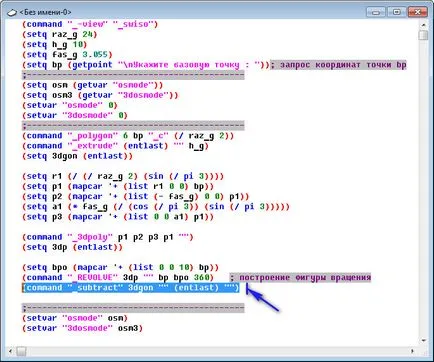
Фиг. 11. скосяването на главата на болта.
Отиди на AutoCAD. Програмата е направена върху главата на скосяване. Виж. Фиг. 12.
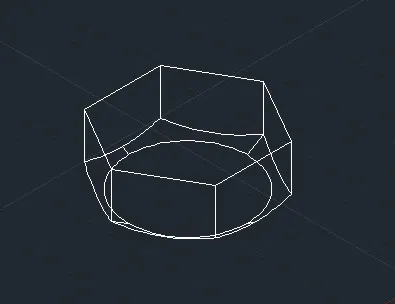
Фиг. 12. скосяването на главата на болта.
Нека да си припомним нашата последна застроена примитивен (глава с фаска) в променлива 3dsh:
Сега, нека да стигнем до изграждането на болт прът и конец върху него.
Ние определяме първоначалните данни:
Определяне на радиуса на прът:
На горната повърхност на главата направи кръг:
На следващо място, с помощта на командата "Стиснете» ( «_extrude») изграждане прът болт:
Добавете реда в програмата, да го маркирате, кликнете върху бутона "Заредете селекция". Виж. Фиг. 13.
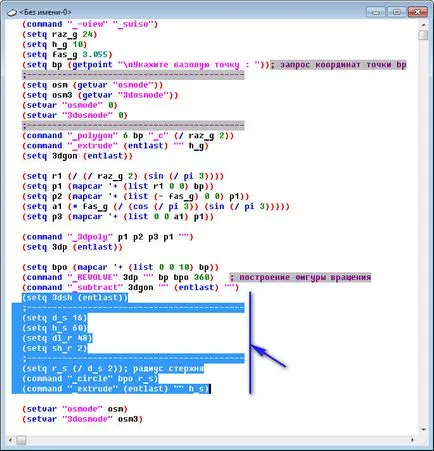
Фиг. 13. Валът на болта.
Отиди на AutoCAD. Програмата е изградена болт прът. Виж. Фиг. 14.
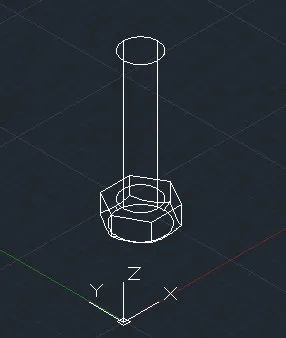
Фиг. 14. Валът на болта.
Нека да се присъединят към пръчка и болт главата в един 3D обект:
Нека да си припомним нашата последна застроена примитивен (3D болт) в променливата 3Db:
Определяне точка на ръб (край - линейни връзки и главата на пръта):
Създаване на чифт на пръта и на главата:
Добавете реда в програмата, да го маркирате, кликнете върху бутона "Заредете селекция". Виж. Фиг. 15.
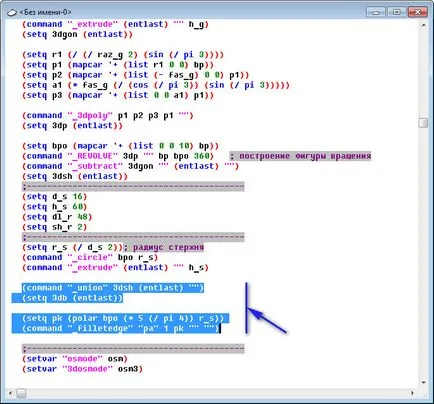
Фиг. 15. сдвояване прът и главата.
Отиди на AutoCAD. Програмата е изградена конюгиране прът и главата. Виж. Фиг. 16.
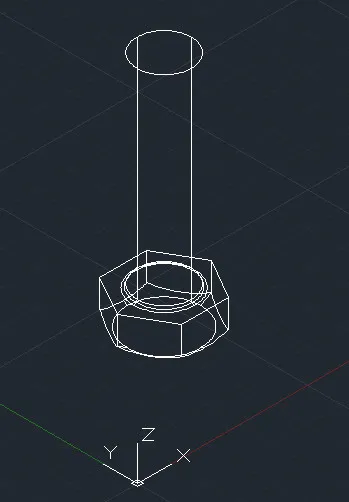
Фиг. 16. сдвояването прът и главата.
Сега създайте фаска на края на бара:
Определяне на точка от ръба на края на пръта по отношение на долния ръб на точката на промяна на височината координира Z на h_s пръта:
Добавете реда в програмата, да го маркирате, кликнете върху бутона "Заредете селекция". Виж. Фиг. 17.
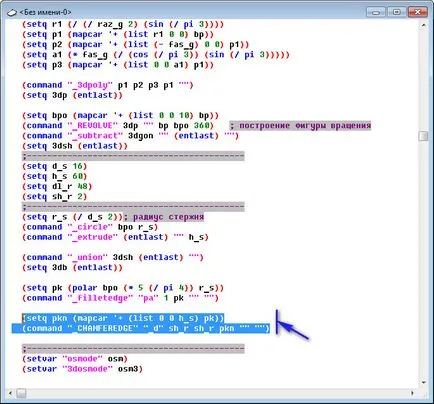
Фиг. 17. скосяването на края на пръта.
Отиди на AutoCAD. Програмата е изградила фаска в края на пръта. Виж. Фиг. 18.
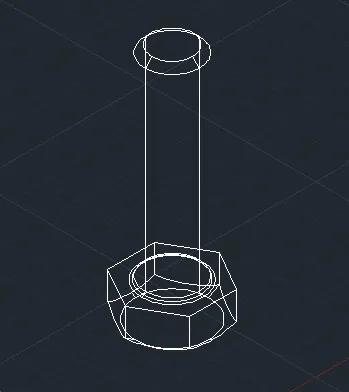
Фиг. 18. скосяването на края на пръта.
Ние се пристъпи към изграждането на нишката.
Ние се определи броя на конци, и да го съхранява в променлива kol_v:
Цялата нишка е разделен на две части:
Основната нишка - kol_v минус 2 завои
Надолу резба - 2 завои.
Определяне на началната точка на нишката:
Координатите на най-ниската точка на нишката се определя относителната надолу ВРО. чрез промяна на Z координати в размер, равен на височината разликата h_s прът и дължина нишка dl_r:
Координатите на долната точка на основните нишки, разположени на две намотки над относителната PS1:
Изграждане на пролетта за основната нишка:
Добавете реда в програмата, да го маркирате, кликнете върху бутона "Заредете селекция". Виж. Фиг. 19.
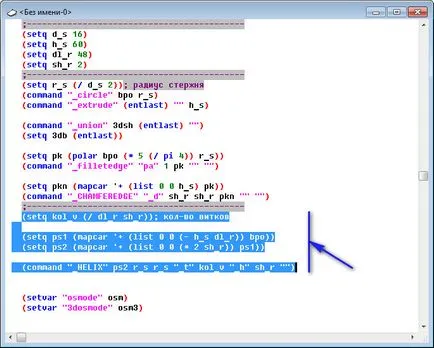
Фиг. 19. Spring основна нишка.
Отиди на AutoCAD. Програмата има вградена пролет главната нишка. Виж. Фиг. 20.
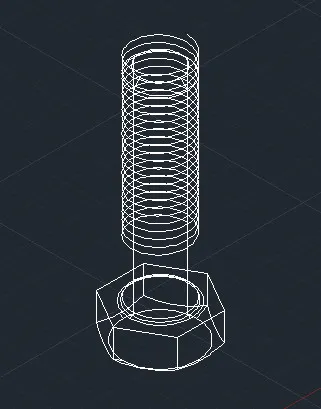
Фиг. 20. Пружината основна нишка.
Изглед отпред прилича. Виж. Фиг. 21.
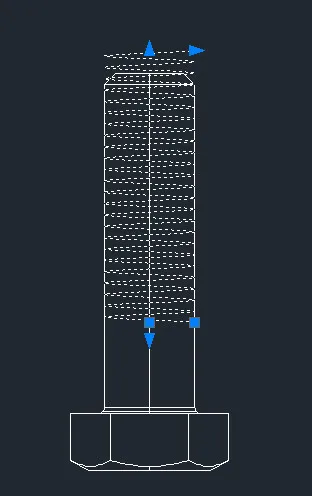
Фиг. 21. пролет главната нишка. Изглед отпред.
Нека да си припомним нашата последна застроена примитивен (пролет), в променливата spir1:
Изграждане на пролетта за нишката на приемане:
Добавете реда в програмата, да го маркирате, кликнете върху бутона "Заредете селекция". Виж. Фиг. 22.
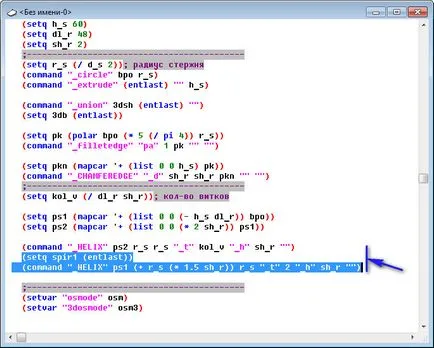
Фиг. пружина 22. надолу нишка.
Отиди на AutoCAD. Програмата е изградена пролетта надолу нишка. Виж. Фиг. 23.
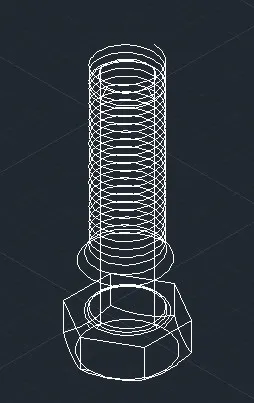
Фиг. 23. надолу пружина нишка.
Изглед отпред прилича. Виж. Фиг. 24.
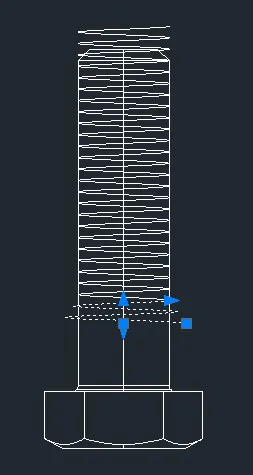
Фиг. пружина 24. надолу нишка. Изглед отпред.
Нека да си припомним нашата последна застроена примитивен (пролет), в променливата spir2:
Нека съюз prizhiny:
Сега трябва да се изгради рязане равностранен триъгълник. размерът му ще бъде равна на частта:
Поставете това е необходимо, както е показано на фиг. 25.
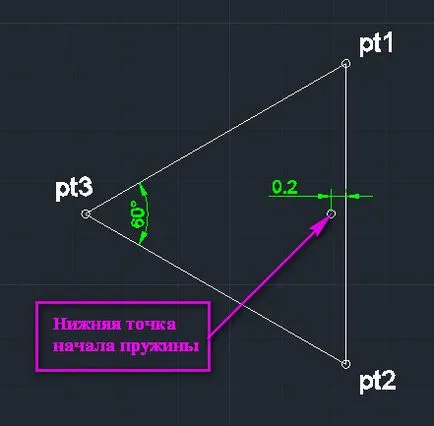
Фиг. 25. Местоположение на рязането на триъгълника.
Нека да се определят координатите на върха по отношение на PS1 точка pt1:
Х координира ще се промени количеството на долната радиус, който е равен на (+ r_s (* 1.5 sh_r) плюс 0.2. Запазване на стойността на променливата is_X
Z координира промените в половината от дължината на страните на триъгълника. Запазване на стойността в променлива is_Z
Координати на точка PT1 на:
Определяме координатите на точки по отношение на PT1 на точка pt2:
За определяне на координатите на точка Pt3 на това, в началото на триъгълника се определи височината и да го съхранява в променлива отношение:
Определяме координатите на върха по отношение на ПТ2 точка Pt3:
Всички срокове, определени се построи триъгълник с помощта на 3D полилиния:
Добавете тези редове към програмата, изберете ги и кликнете върху бутона "Заредете селекция". Виж. Фиг. 26.
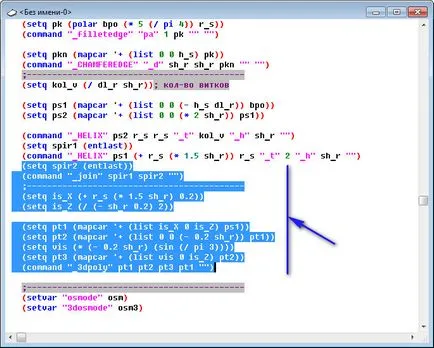
Фиг. 26. Рязане триъгълник.
Отиди на AutoCAD. Програмата има вградена режеща триъгълник. Виж. Фиг. 27. Изглед отпред.
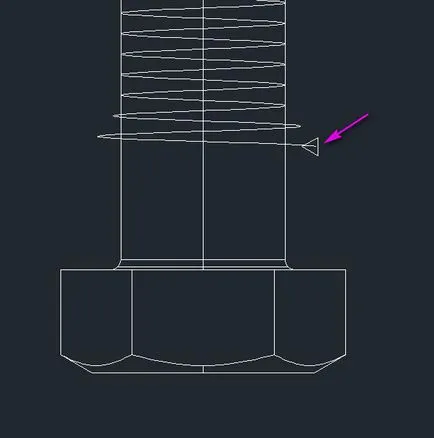
Фиг. 27. Рязане триъгълник.
Нека да си припомним нашата последна застроена примитивен (рязане на триъгълник) в променливата 3DP:
Сега, като се използва стандартната команда "прехода" ще бъде на стойност на 3D обект триъгълник по цялата пролет. Но първо, ние определяме координатите на началото на пролетта в сравнение с точка PS1 на:
И координатите на крайната точка на пролетта относителна ps2:
Изграждане на 3D обект с помощта на "смяна" команда:
Добавете тези редове към програмата, изберете ги и кликнете върху бутона "Заредете селекция". Виж. Фиг. 28.
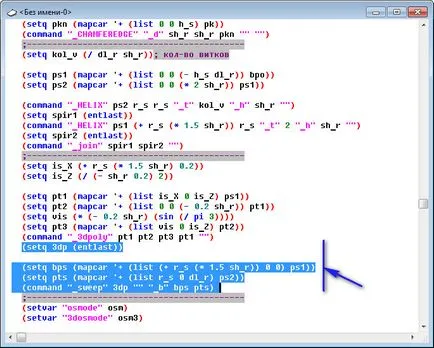
Фиг. 28. Изграждане на 3D обект с помощта на "прехода".
(Команда "промяна" в зависимост от капацитета на компютъра, може да отнеме няколко секунди)
Отиди на AutoCAD. Програмата има вградена 3D обект с помощта на "Shift". Виж. Фиг. 29.
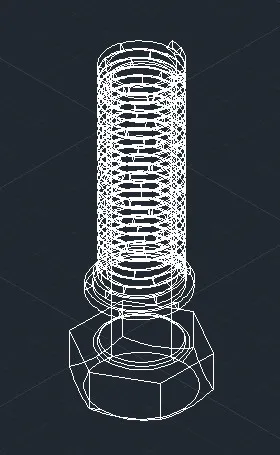
Фиг. 29. Изграждане на 3D обект с помощта на "прехода".
Ние можем да се изважда само последния обект построен от 3d болт:
Добавете този ред в програмата, маркирайте реда, както е показано на фиг. 30, кликнете върху "Качване избора."
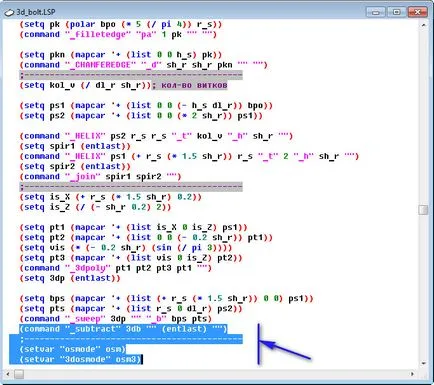
Фиг. 30. Изваждане на последния завършен проект.
Отиди на AutoCAD. Програмата има вградена нишка. Виж. Фиг. 31.
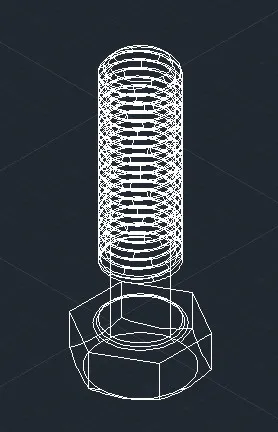
Нека да видим болта в други визуални стилове. Например: в Концепцията. Кликнете върху етикет 2D кадър към горния ляв ъгъл на прозореца на AutoCAD на. И изберете "концепция". Виж. Фиг. 32.
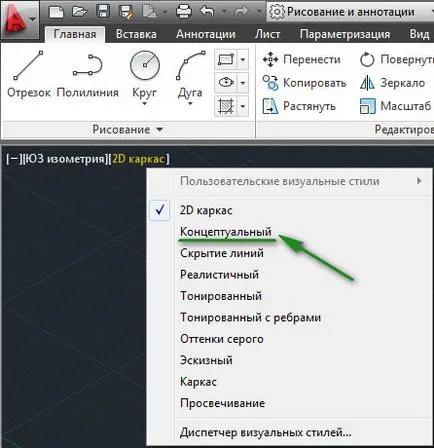
Фиг. 32. Промяна на визуален стил.
3D изглед на болта в концептуален стил. Виж. Фиг. 33
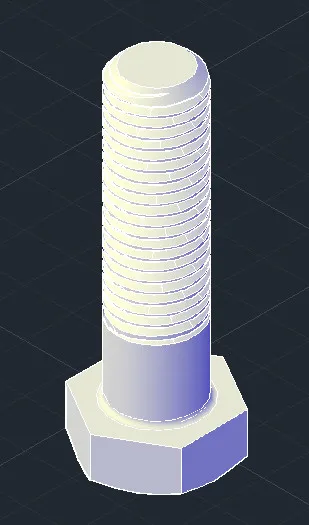
Фиг. 33. 3D изглед на болта в концептуален стил.
3D изглед отпред на болта. Виж. Фиг. 34
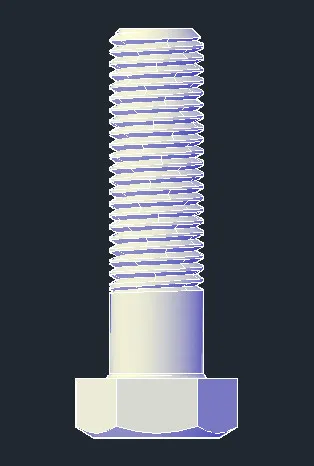
Фиг. 34. 3D изглед на болта в предната концептуален стил.
Нека да използвате функцията за defun трансформират нашата програма в AutoCAD команда:
В началото на програмата ще добавите един ред, в който отборът излезе с ново име (3d_bolt) и списък на всички временни променливи:
В края на програмата ще добави затваряща скоба.
Не забравяйте да се запишете в програмата.
Окончателната версия на програмата, вижте. Фиг. 35.
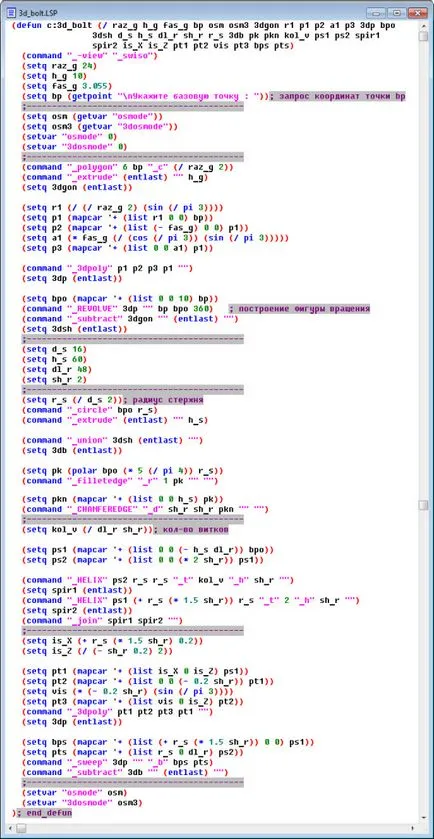
Фиг. 35. Програма за 3D болт.
За да стартирате новата ни отбор (3d_bolt):
Отиди на AutoCAD. В командния ред въведете и натиснете 3d_bolt на
По желание: "Посочете базова точка. ". Посочете всяка точка в работен прозорец AutoCAD. Програмата ще се изгради 3D болт.
Ако тази програма, в допълнение, да създадете диалогов прозорец, в който да се определят основните параметри на болт види. Фиг. 36.
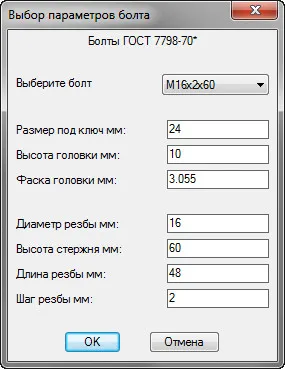
Фиг. 36. В диалоговия прозорец.
програмата ще в секунди, създаване на 3D болтове с други параметри.
След това, за бърз избор на стандартни болтове, можете да създадете Excel електронна таблица, в която се определят видовете болтове и основните им параметри. Виж. Фиг. 37.

Фиг. 37. Excel таблици.
Свържете тази таблица за формата, както и да напишете стандартно параметри болт ще бъдат достатъчни, за да изберете вида на болт в "Избор на болт."
Можете да изтеглите безплатна програма за създаване на 3D LISP болт rezboy:
Изтеглете 3d_bolt.lsp програма (Размер на файла: 1.02 KB)
Щастлив съм да отговоря.
Имало ли е за вас полезна информация, дадена в този урок?
Какво програмиране въпроси, които бихте искали да видите отговорите на тези уроци?
Вашето мнение е много важно за мен.
Ако желаете да получавате новини от моя сайт. Абонаменти.
Докато се срещнем отново.
Здравейте При създаване на болт на този алгоритъм изправени пред следния проблем: конюнгатната прът и главата на болта (спрежение лицето посочено от точка «п.к.»), когато токът е стил "Реалистична" или "концептуален" (не е 2г кадър), тогава не Avtokad може да се идентифицира лицето чифтосване и мачовете не са тези, които трябва да се изправят. Същият проблем възниква, ако чертежа, който се вкарва в затвора, е изготвил много обекти и поставете болта се превръща на екрана "малък" (т.е. не на цял екран). AutoCAD просто пропуска марката, когато изберете лицето и мачове не са това, което ви трябва. Излязох от ситуацията чрез теглене на кръг в BPO
(Command «_circle» BPO (/ raz_g 2))
тогава увеличени изготвянето на този кръг
(Command «_zoom» «_O» (entlast) «»)
Правя текущата визуален стил 2г-кадър
(Command «_vscurrent» «_2")
заличава спомагателни кръг
(Command «_erase» (entlast) «»)
и след това съответства на края на точка на РК
"След това, за бърз избор на стандартни болтове, можете да създадете електронни таблици Excel. Свържете тази таблица за формата на "(с) И как да се свържете? И как да извлича данни от Excel в списъка? Благодаря.