Знайте, Intuit, лекция, работа с изчислено
С помощта на мишката
Поставете курсора на мишката в желаната клетка и натиснете левия бутон.
Използването на клетъчни координати
Натиснете стрелката надолу вдясно от полето Име (фиг. 7.2). Списъкът ще бъде разпределена за координатите на текущата клетка. Въведете координатите на клетката, в която е необходимо да се отиде и след това натиснете Enter. Или кликнете вътре ОБЛАСТ лист поле, се премести в горната част на областта чрез премахване на съществуващите координират и да навлезе в клетката координати.
Използването Navigator
Кликнете върху иконата Navigator на стандартната лента с инструменти (или натиснете F5), за да се покаже Navigator. Въведете координатите на клетката, в първите две полета, с надпис на редове и колони, и натиснете Enter. Фиг. 7.4 Navigator ще избере клетка F5.

Фиг. 7.4. Navigator в Изчислено
Преместването от клетка в клетка
В едно таблица клетка или група от клетки обикновено имат черна граница. Това показва, където фокусът е (виж фиг. 7.5).
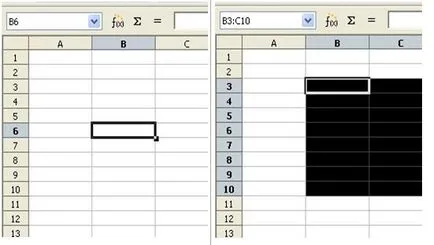
Фиг. 7.5. (Вляво) една група, избрана клетка и (вдясно) група избрани клетки
Използвайте раздела и въведете ключове
- Натискането на Enter или Shift + Enter клавиш придвижва фокуса нагоре или надолу, съответно.
- Натискането Tab или Shift + Tab се движи надясно или наляво, фокус, съответно.
Използване на клавишите със стрелки
Натискането на клавишите със стрелки на клавиатурата, премества фокуса в посока на стрелките.
Използване на клавишите Home, End, Page Up и Page Down
- Начало фокусът се премества в началото на линията.
- Край фокусът се премества върху последната колона, която съдържа данни.
- Page Down се движи на екрана надолу един пълен екран и Page Up движи на дисплея до един пълен екран.
- Клавиши за бърз контрол и Alt клавишите Home, End, Page Down, Page Up и клавишите със стрелки, да се движат във фокуса на текущата клетка в различни посоки.
Натискането на Alt + курсора променя размерите на клетката.
Преминаването от един лист на друг
Всеки лист от електронна таблица е независима от останалите, дори ако то е свързано с помощта на връзки с другите листове. Има три начина да се придвижвате между различните листове от електронна таблица.
Използване на клавиатурата
Натискането на клавишите Control + PgDn води до преход към един лист на правото и натиснете Control + PgUp - движи един лист в ляво.
С помощта на мишката
При кликване върху един от разделите листове (фиг. 7.3) избира листа в долната част на таблицата.
Ако имате много листа, а след това някои от разделите лист може да бъде скрита зад хоризонтална лента за превъртане в долната част на екрана. Ако е така, за да се покаже на разделите, можете да използвате четирите бутона вляво от самите листове разделите. Фиг. 7.6 показва как да го направя.
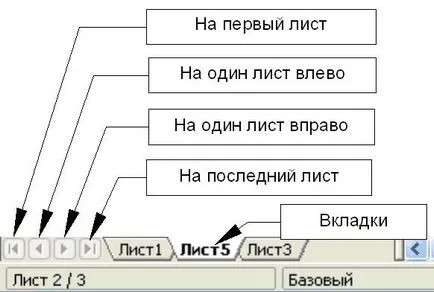
Фиг. 7.6. Копчета за разделите лист
Имайте предвид, че номерацията на листове, направени от ред. Sheet номерация е произволна - имате право на всеки лист на името си.
Стрелка бутони, показани на фиг. 7.6. се активира, само ако има скрити раздели. В противен случай, те са с променен цвят.
Изолиране на листа елементи или таблица
Маркиране на клетки
Можете да изберете произволен брой клетки във всяка комбинация.
една клетка
С левия бутон върху клетката. Резултатът ще бъде, както е показано на фиг. 7.5 наляво. Уверете се, че правилният избор е възможно в областта на лист.
Обхват на съседни клетки
Диапазон на клетки може да бъде избран с помощта на клавиатура или мишка. За да се подчертаят диапазон от клетки чрез плъзгане на мишката:
- Щракнете в клетка.
- Натиснете и задръжте левия бутон на мишката.
- Преместване на мишката по екрана.
- След нужния блок от клетки е осветена, отпуснете левия бутон на мишката.
За да се посочи обхватът на клетки без плъзгане на мишката:
- Щракнете в клетката, която е ъглов обхват от клетки.
- Преместете курсора към противоположния ъгъл на зоната на клетка.
- Задръжте натиснат клавиша Shift. кликнете.
За да се посочи обхватът на клетките без помощта на мишката:
- Изберете клетката, която е ъгловият обхват от клетки.
- Задръжте натиснат клавиша Shift. Използвайте клавишите със стрелки, за да изберете клавиатура на останалата част от гамата.
Резултатът от всеки от тези методи ще бъдат, както е показано на фиг. 7.5 Право.
Разпределяне на група от клетки може също директно в зоната на лист. Кликнете върху Име кутия, както е описано в "Използване на клетка координира" За да изберете диапазон от клетки, въведете координатите на горния ляв клетка на диапазона, а след това символът на двоеточие (:), а след това в долния десен клетката. Например, за да изберете интервала от клетка A3 до C6 трябва да въведете A3: C6.
Обхват на несъседни клетки
- Изберете клетка или редица от клетки, като се използва един от методите, описани по-горе.
- Преместете курсора на мишката до началото на следващия обхват или единична клетка.
- Задръжте натиснат клавиша Control. кликнете или щракнете и плъзнете, за да изберете диапазон.
- Повторете тези стъпки, колкото е необходимо.
Изолиране на колони и редове
Цели колони и редове в OOo могат да се избират много бързо.
Единична колона
За да изберете една колона, щракнете върху буквата на колоната позиция (фиг. 7.2).
отделен ред
За изолиране на един ред, натиснете идентификационен номер на ред (виж фиг. 7.2).
Няколко колони или редове
За избиране на множество съседни колони или редове:
- Щракнете върху първата колона или ред в групата.
- Задръжте натиснат клавиша Shift.
- Кликнете последната колона или ред в групата.
За да изберете няколко несъседни колони или редове:
- Щракнете върху първата колона или ред в групата.
- Задръжте натиснат клавиша Control.
- Кликнете върху всички следващи колони или редове, като държите натиснат клавиша Control.
е целият лист
За да се изолира целия лист, върху на малката кутия между колона заглавието на А и ред заглавката 1.
За да се изолира целия лист да използвате клавиатурата, натискане на бутоните Control + A.
Фиг. 7.7. Правоъгълник Избери всички