Знайте, Intuit, лекция, програма-архиватор
Backup означава, Windows 7
PC трябва да свържете външен твърд диск, подготвени за съхранение на архивни данни за това, преди да стартирате тази програма. Ако архивни файлове малко, можете да използвате DVD-дискове.

Фиг. 8.14. Тя показва, компютърни данни команда архивиране
След като създадете резервно копие на всички наши компютърни файлове на преносим твърд диск, щракнете върху Start → Control Panel → архивиране на данни на компютъра → Възстановяване на настройките на системата или на вашия компютър, можете да възстановите всичко, което е на вашия компютър по време на архивирането (фиг. 8.15) ,
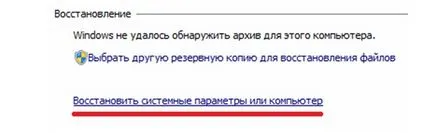
Фиг. 8.15. Показва командата Възстановяване на настройките на системата или на вашия компютър
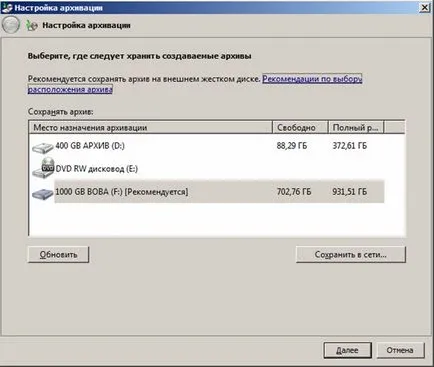
Фиг. 8.16. Прозорец за избор Архив Местоположение
Нека да направите резервно копие на диск F: \. Щракнете върху бутона Напред. Сега, Windows 7 предлага избора си за предоставяне на данни за архивиране или потребителят трябва да определи кои файлове да се включат в архива (виж фиг. 8.17).
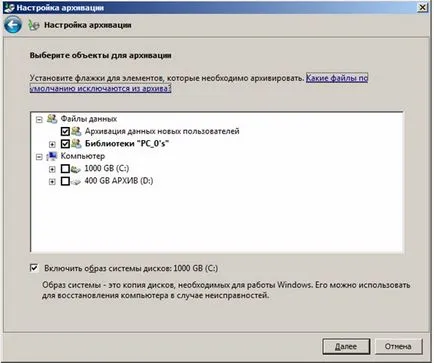
Фиг. 8.17. прозорец Backup Configuration
Ако активирате горната ключа, архивът ще се събират програми и файлове, с помощта на Windows 7, и процеса на архивиране на данни ще бъде много дълго време, и без да има гаранция, че вашите важни данни ще бъдат включени в архива. Целесъобразно да изберете "Искам да си избера" и кликнете Next (фиг. 8.18). В този прозорец може да се уточни важно за нас да папки и файлове на всички дискове, споменати тук, които да бъдат включени в архива. Активиране на отметката Enable диск образ на системата ще възстанови операционната система в случай на авария.
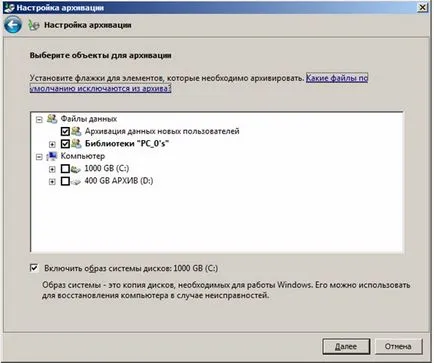
Фиг. 8.18. Прозорец за избор на резервни обекти
За целите на обучение, аз не копирате на операционната система, както и да има само една програма за архивиране си на външен твърд диск (фиг. 8.19).
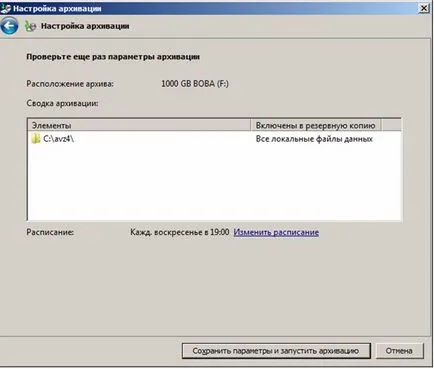
Фиг. 8.19. опции за проверка Window архивиране
Ако има, за да кликнете върху бутона Промяна на графика на. е възможно да се определи график за архивиране на данни (фиг. 8.20). Това означава, че можете да посочите в този прозорец, колко често трябва да се започне архивиране (веднъж месечно, веднъж седмично или всеки ден) и да определи времето на операцията.
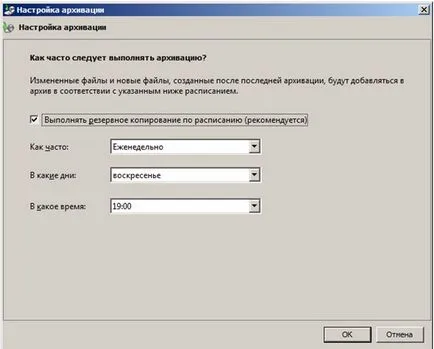
Фиг. 8.20. График архивиране прозорец данни
След това кликнете OK и да запишете настройките и да започнете архивирането (фиг. 8.21).
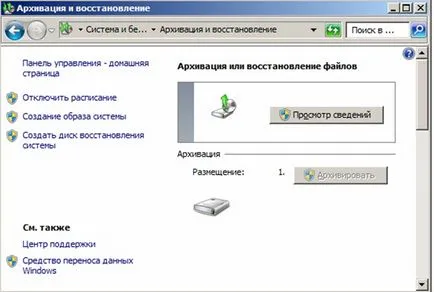
Фиг. 8.21. Прозорец за архивиране и възстановяване
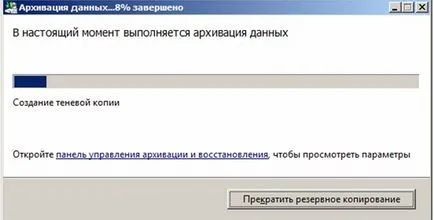
Фиг. 8.22. Backup бягане
След приключване на резервното копие на диска (караме F: \) можете да видите на специална папка, където се намират архивираните файлове. Името на папката ще съвпада с името на компютъра (фиг. 8.23).
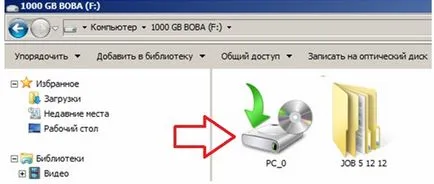
Фиг. 8.23. Вижте Папка с архивни данни
Когато се опитате да отворите папка с двойно кликване ще възстанови данни от архива кутия (фиг. 8.24).

Фиг. 8.24. Каре да разопаковате архива
Създаване на резервно копие на данните по график изисква много място на външен твърд диск. Ако архивиране в Windows 7 не е нужно, е възможно да забраните Control Panel → Система и поддръжка → Administrative Tools → услуги. Сега ние намерите Windows Backup и щракнете с десния бутон контекстното меню. Кликнете върху свойствата на линия и да зададете вида на стартиране услуга - (. Фигура 8.25) с увреждания.
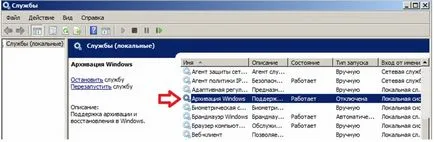
Фиг. 8.25. Изключване на Windows 7 Service Backup
В тази глава разгледахме процес резервни копия на файлове, се научих да работя с WinRar и се срещна с архивиране на данни означава, Windows 7.