Знайте, Intuit, лекция, примери на облачните услуги на Microsoft
Microsoft Word Web App
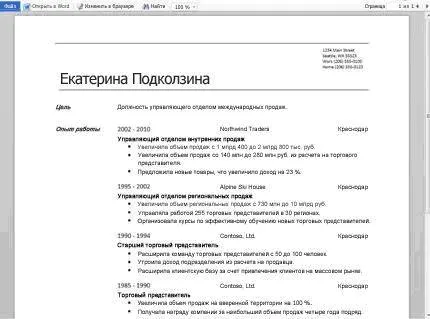
Фиг. 9.14. Microsoft Word Web App
Документи, съхранявани на Windows Live или на сървъра на SharePoint, отворете Word Web App приложение директно в браузъра. Тяхната структура и формат е същият, както в изгледа Layout в Word версия за настолни компютри.
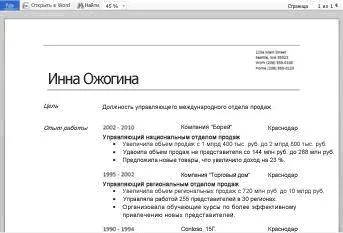
Фиг. 9.15. Microsoft Word Web App
Ако не сте инсталирали компонентите на Microsoft Silverlight 2 или по-късно, Word Web App приложение показва съответствие с връзка, от която ги да изтеглите и инсталирате Silverlight. Наличие на Silverlight компоненти не е изискване, но ако имате най-новата версия на Silverlight платформа, документ се показва по-бързо, докато повишаване на качеството изглежда е повече.
В режим на четене, можете да видите страницата на документа по страница, и да стигнете до желаната страница. За да направите това, въведете номера на страницата или да използвате бутоните на предишната страница и следващата страница.
Фиг. 9.16. Microsoft Word Web App в режим на четене
В допълнение, чрез използване на командата Find могат да бъдат намерени в документите на думи и фрази. По този начин резултатите от търсенето се открояват.
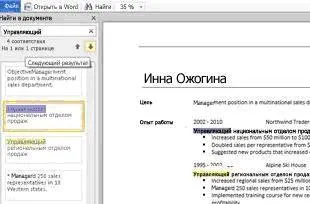
Фиг. 9.17. Търсене в Microsoft Word Web App
Както може би с уеб страница, текстът в документа могат да бъдат идентифицирани, а след това го копирате и поставите в друго приложение.
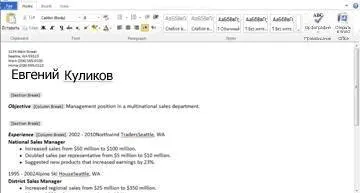
Фиг. 9.18. Редактиране на текст в Microsoft Word Web App
В режим на редактиране на текст, можете да въведете и формат по конвенционален начин, включително чрез използване на командите копиране, поставяне, Отмяна и възстановяване. Формат на текст, можете да използвате стилове и команди за форматиране на разположение в раздела Начало.
В допълнение, документът може да бъде добавен към снимки, картинки, таблици и хипервръзки. Снимки вмъкнали от събирането на изображения публикувани на уебсайта Office.com. Всички тези обекти могат да бъдат добавени към раздела Insert.
За да видите как ще изглежда промените, направени в документа, щракнете върху раздела Файл и след това върху Запиши и след това се върнете в режим на четене (за да направите това в раздела Изглед щракнете върху Reading Layout).
Редактиране в Word Web App е идеален за правене на бързи промени, като например корекции на грешки, да добавяте изображения и текст. За да получите достъп до всички възможности на Word, щракнете върху раздела Файл, след което щракнете върху Отвори в Word.