Запис на видео от екрана с FSCapture на програмата, по пътя за бизнес пред компютъра
Запис на видео от екрана с помощта FSCapture
След ключовете за създаване на екранни снимки или снимки на екрани на панела на програмата е FSCapture екран бутона Record.
Понякога видите интересен филм или интересна презентация, бих искал да разполага с документ за този филм, но вие нямате записи, а вие знаете, че това е малко вероятно вие ще имате. След това можете да записвате от екрана, който виждате на екрана на компютъра, използвайки FSCapture.
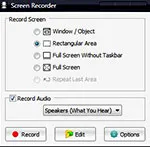
В списъка по-долу изберете това, което ще бъде записано: тонколони (това, което се чува в стаята) или микрофона (който отива от компютъра). можете да изберете и двете в същото време, ако желаете.
След това можете да кликнете върху бутона Options. и активира или деактивира курсора на мишката за запис на видео и раздел подчертае мишката и коригира Frame Rate - броя на кадрите в минута, както и името на файла ще се показва по подразбиране и др.
В раздела Аудио можете да изключите записа кликвания на мишката.
За да започнете да записвате, натиснете бутона за запис. зададете край на екрана, както и записване на видеоклипове. И го запишете на вашия компютър чрез натискане на бутона Save, за да спрете записа, натиснете върху бутона Черно квадратен жълт фон.
Можете също така да Възобновяване, за да продължите записа, след кратка пауза, или Отхвърли да изхвърли записа. Използвайте бутона Edit, можете дори да настроите записаното видео.
Преоразмеряване на изображенията е полезно за вас, например, ако направите снимки на екрани за Power Point презентация, в която всички листове са с еднакъв размер. Вие избирате размера, който искате и натиснете OK. Изображението е преоразмерено. Преоразмерен пропорционално, така че е достатъчно да се даде някаква величина: ширина или височина, втората стойност ще се промени автоматично.
След редактирането изберете Съхраняване като картина. избор на местоположение на вашия компютър, името на файла и разширение. Препоръчвам избора Gif разширение или JPG. Снимки с тези разширения всички тежат по-малко.
FSCapture настройки
Последният бутон наречени Settings. и това ще бъде най-интересното за тези, които са ангажирани в създаването на уеб сайтове. или уеб дизайн.
Ако кликнете върху Настройки на думи. Ще се появи прозорец Настройки. и можете да изберете допълнителни бутони, които ще бъдат на FSCapture на панела:
Лупа - когато изберем екранната лупа, а след това ляв бутон на мишката върху всяка част от изображението на монитора в тази част от увеличението, и ние можем да го разгледа по-подробно.
Screen пипета - с помощта на това можем да определим цвета на всяка точка на сайта. Screen капкомер - безценен инструмент за уеб дизайнер. Когато екранът за избор на пипетата се появява увеличено изображение на областта, в която на пипетата е и мястото, за да се определи цвета можем да изберем точно с пиксел точност, тоест, до най-ниската точка на цвят.
Екран владетел - с помощта на това можем да определим размера на изображението, страница, лист, в пиксели. Line, можем да сложим както вертикално, така и хоризонтално. За да направите това, кликнете върху него с двойно кликване. Line, можете да преминете към всяко място, и измерване на желаната област, клетка снимката. Ако движите мишката по скалата на владетел, а след това ще бъде измерване на етикета и в централната линия показва текущата стойност на дължината от стартовата линия до този етикет. В средата на линията има бутони:
- линия се променя от вертикала към хоризонтала. и обратно
- Рулетка. измерване на разстоянието между всеки две точки на екрана. За да се измери разстоянието, изберете рулетка, а след това щракнете с левия бутон на мишката в един момент, и отпуснете бутона в друга точка.
- Настройки. в който можете да изберете не само пикселите. но cm. и инча.
За повече информация, моля, вижте разделите "Всички курсове" и "полезни", в който можете да минават през най-горното меню на сайта. В тези участъци, групирани по теми в блоковете, съдържащи най-подробната (колкото е възможно) информация по различни теми.