За да създадете и добавите имейл подпис на уеб приложения перспектива
Отнася се за: Outlook Web App за Office 365 Outlook Web App Advanced. по-малко
Научете как да създадете подписи и ги добавете към съобщенията от електронната поща в Office 365 и Outlook.
Ако използвате и двете Outlook Web App и Outlook, трябва да създадете подпис и в двете приложения. За повече информация относно създаването и използването на електронна поща подписи в Outlook, виждам. Вижте Създаване на подписи и да ги добавите към вашите имейл съобщения.
В тази статия,
Създаване на подпис
Кликнете Application Launcher> Outlook.
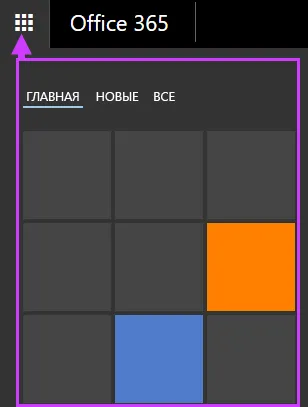
На лентата за навигация, изберете Опции> Настройки.
В Signature Е-поща, въведете подписа в текстовото поле. искате да използвате. За да промените външния вид на подписа, използвайте мини-бар инструменти за форматиране.
Забележка: За да добавите изображение подпис, можете да го копирате от източника и да го поставите в текстово поле.
Ако искате вашия подпис е показан в долната част на всички изходящи съобщения, включително отговори и изпратени съобщения, изберете автоматично да добавя подпис към изходящите съобщения. Ако тази опция не е избрана, можете да добавите подпис към всяко съобщение, ръчно. За повече информация, вижте. В Добавянето на надписи ръчно в новото съобщение.
Кликнете върху Запазване.
Добавянето на надписи ръчно в новото съобщение
Ако сте създали подпис, но не поставите отметка в квадратчето, така че тя автоматично се добавя към всички изходящи съобщения, можете ръчно да го добавите към определени букви.
Кликнете Application Launcher> Outlook.
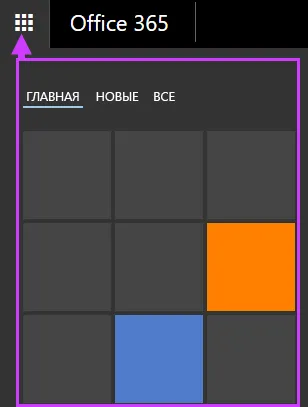
Над списъка с папки. В прозореца на четене, за да отворите формата на създаване на съобщението.
В горната част на съобщението, щракнете върху Постави. изберете Подпис (или вашия подпис).
Когато съобщението е готово за изпращане, натиснете бутона Изпрати.
Автоматично поставяне на подпис на всички изходящи съобщения
Можете да персонализирате, за да създадете подпис, така че тя се добавя към всички изходящи съобщения, включително отговори и изпращат съобщения.
Кликнете Application Launcher> Outlook.
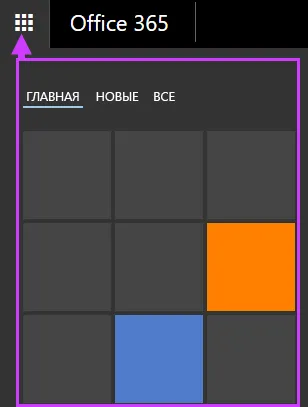
На лентата за навигация, изберете Опции> Настройки.
В подписа на електронната поща, направете едно от следните неща:
Ако искате вашия подпис е показан в долната част на всички изходящи съобщения, изберете Автоматично добавяне на подпис към изходящите съобщения.
Ако не искате да се регистрирате като посочи в дъното на всички изходящи съобщения, махнете отметката от Автоматично добавяне на подпис към изходящите съобщения.