WSUS Wndows сървър 2018
Трябва да се отбележи, че пакетът за WSUS инсталация все още може да бъде необходимо, но само ако желаете да се създаде отделна административна конзола на една от работните станции. В този случай, можете да го изтеглите от тук.
Конфигуриране на WSUS сървъра
1. Отворете модула в "Server Manager". След това, в левия панел, отворете браншови "роли" на и отдясно, стартирате съветника "Добавяне роля" (виж графиката по-долу ..):
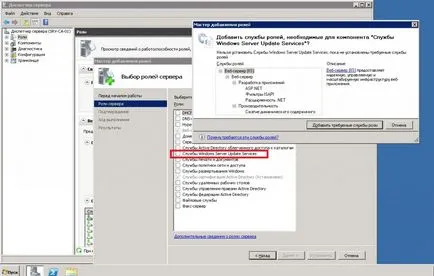
2. След като изберете записи от списъка "се появява прозорец на услугите Windows Server Update Services» Wizard, да ви пита за да добавите сървъра уеб услуга, както и необходимите компоненти. Ние сме съгласни с това предложение и три Натиснете бутона "Next".
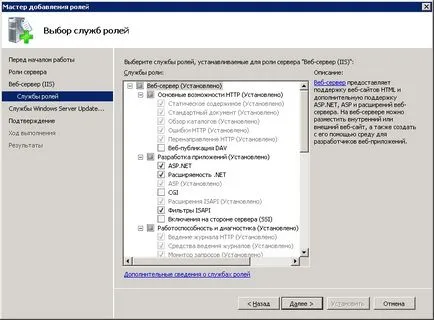
3. Следващата стъпка е да монтирате WSUS. Натиснете бутона "Next" и следвайте, "Install". В този момент, сървърът ще започне да изтегля от Интернет и инсталиране на услугата. По време на процеса на инсталиране трябва да приемете лицензионното споразумение:
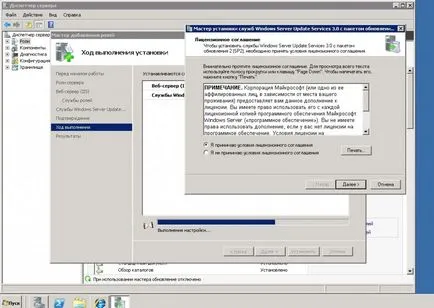
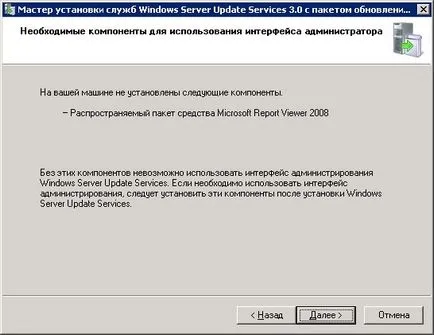
Пакетът ще се инсталира по-късно.
5. Следващата стъпка - посочване на местоположението на папката, в която ще се съхранява актуализация. Можете да приемете предложената версия или да зададете друга папка. Тази папка GB на диска с файловата система NTFS. Погрижете се, това, което би имало достатъчно място. Като пример за оценката съобщи, че сървърите за актуализиране на Windows и работните станции на два езика (български, английски) ще изисква около 40 - 60 GB. Не ви съветвам да спаси ...
6. Използване WSUS 3.0 базата данни посредством MS SQL. Можете да използвате вътрешната база данни или използване на съществуващ в мрежата:
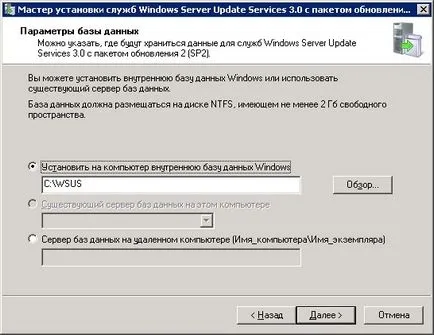
7. Освен това е изборът на уеб сайт WSUS е:
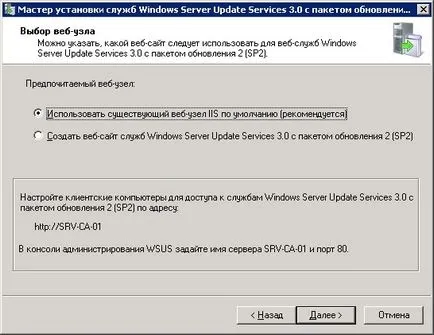
8. След това ще видим процеса на вътрешна настройка на базата данни (ако тази опция е избрана по-рано).
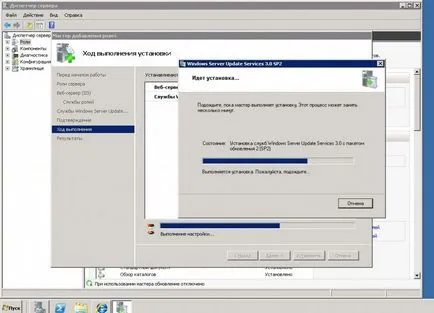
9. Всички ... на този, в действителност, процесът на инсталация е завършена.
10. Въпреки това, съветникът ще продължи. Следващата стъпка - създаване на услуги директно актуализация:
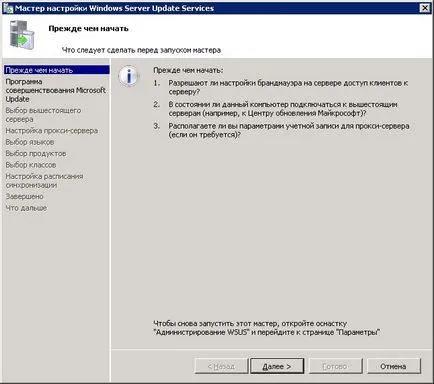
11. Следващите стъпки на съветника ще ви помогнат да направите първоначалното WSUS е настройка. Вие ще трябва да се уточни кой сървър сървър WSUS ще синхронизира. Възможните варианти са: Microsoft сървър или нагоре WSUS сървъра
12. Трябва да посочите вашия прокси сървър при синхронизирането:
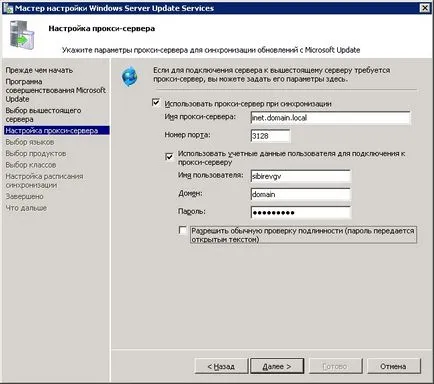
13. Следващата стъпка за свързване към сървъра Microsoft (или сървър нагоре). Това може да отнеме няколко минути:
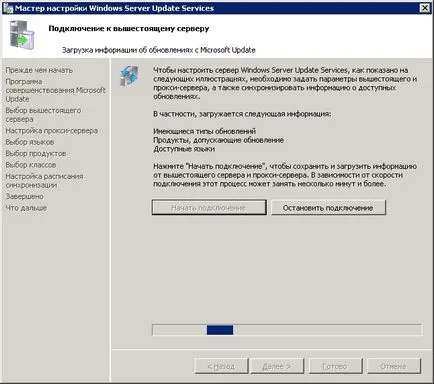
Ако този процес е неуспешно - проверете предварително въведени настройки за прокси сървър. Уверете се, че Microsoft WSUS сървъра или сървърът родител е достъпно от този сървър и опитайте отново.
14. На следващо място, той трябва да бъде изборът на езици, за които сървърът ще изтеглят актуализациите.
15. В следващата стъпка ще ви предложат да изберете продуктите на Microsoft, които ще се изтеглят актуализации
16. Също така е необходимо да се избере за актуализация класификации:
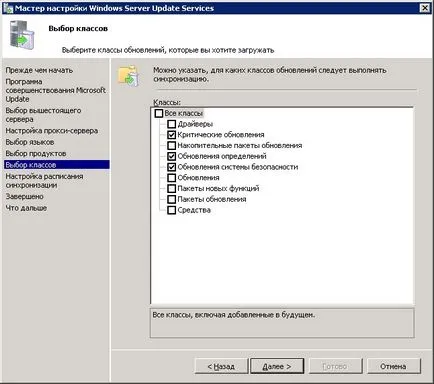
17. На следващо място, ще бъдете подканени да инсталирате графика за изтегляне и стартирате първоначалните актуализации за изтегляне.
Процесът на изтегляне на актуализации ще бъде дълъг. Първоначалната изтегляне ще отнеме няколко часа и може да достигне няколко десетки гигабайта. С цел намаляване на обема на трафика, сървърът на WSUS може да бъде "хранени" актуализации директория с друг сървър. Това е особено вярно в случаите, когато сървъра на WSUS разположени в локалната мрежа, която има достъп до Интернет през една бавна връзка.
Това може да се разглежда процеса на настройка на WSUS сървър е завършена.
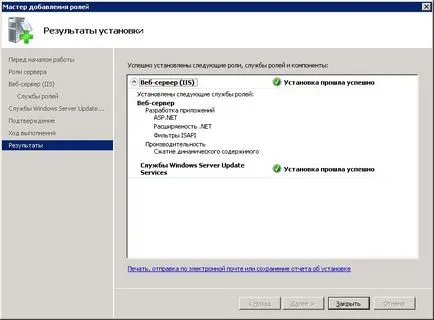
Ако сте в процес на конфигурацията на сървъра, направил нищо лошо, преминете към Windows Server Update Services конзола, в левия панел изберете "Опции". В централната панел, можете ръчно да промените някои настройки, или повторно изпълните съветника конфигуриране на WSUS сървъра.
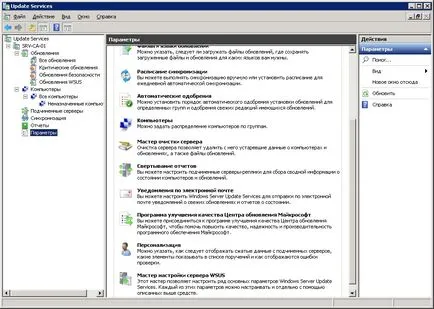
По-нататъшни стъпки са да настроите вашата локална мрежа компютри да работят с тази услуга.