Web сървър на Linux
Ако четете тази статия, след това най-вероятно напълно да разберете защо имате нужда от уеб сървър и се спирам на това, аз няма. Но просто да се опише как инсталирането на CentOS 7 и как да се създаде на околната среда, изглежда безинтересно. Ето защо, ние ще вземем Windows, VirtualBox, и ще се създаде уеб сървър в виртуална машина в една виртуална мрежа. Паралелно задача, но да се справят с инсталирането и конфигурирането на уеб сървър Linux ще се създаде комфортна среда в подобие на OpenServer или Denwer, но с всички предимства на пълноправен никс сървър.
Това, което трябва
Създаване на виртуална машина контейнер в VirtualBox CentOS
Изтегляне на последната версия на VirtualBox линка по-горе и инсталирате. Ако вече имате на VirtualBox, се уверете, че версията не по-ниска от 5.0.12, защото в предишните версии с CentOS наблюдават редица проблеми (за повече подробности можете да прочетете в бележките към проблема с Цент 7).
Изпълнете VirtualBox, отидете в настройките и да видите конфигурацията на виртуалната мрежа:
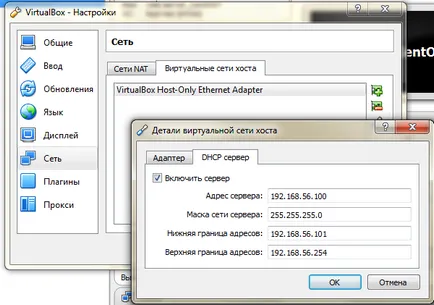
Продължете да се създаде контейнер за CentOS 7. За да направите това, кликнете върху бутона "Create" и ключове за "Експерт режим".
Вид OS - Linux, версия - RedHat (64-битова). RAM постави в 512MB, ще работи само на конзолата, така че ние имаме достатъчно, за да пощади. Твърд диск, да създадете нов.
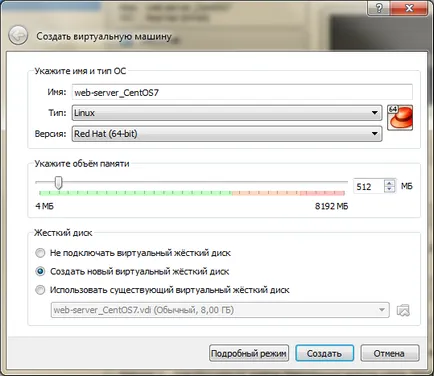
Кликнете върху "Създаване" бутона и да определят конфигурацията на твърдия диск - можете да оставите всичко по подразбиране: размера на 8GB (може незабавно да се увеличи, ако се разбере, че не разполагат с достатъчно), тип VDI Dynamic. Отново натиснете бутона "Създаване".
Контейнерът за виртуалната машина е създаден. Bit ще коригира настройките:
Инсталирайте Цент 7
Работещи CentOS 7 Installer
Ако сте направили всичко правилно, вие ще започнете да инсталатора и започнете инсталирането CentOS 7 (и ако не започне, повторна проверка на зареждане и че медиите са показали, изо с CentOS разпределителните 7). Изберете първия елемент - Инсталирайте CentOS 7 (имайте предвид, че по подразбиране, избран втори елемент «Тест този медиен ...» - ако го изберете, можете да изчакате, докато контролната сума на изображението и можете по време на теста, натиснете Esc).
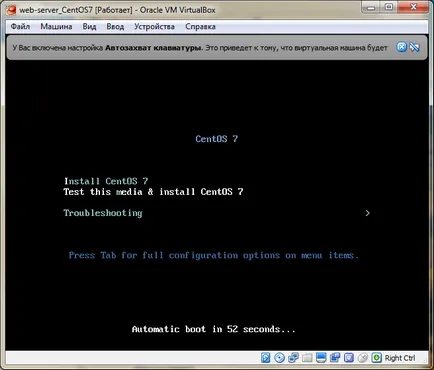
В първия етап, ние предлагаме да изберете езика, инсталатор. Оставяме всичко както си е и кликнете Contunue бутон.
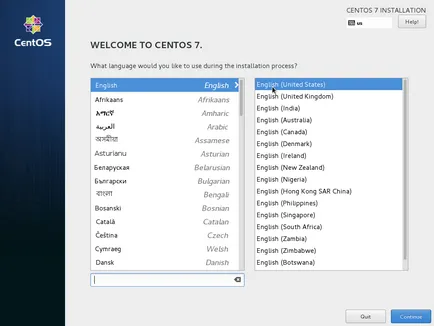
Втората стъпка - основното инсталатор меню.
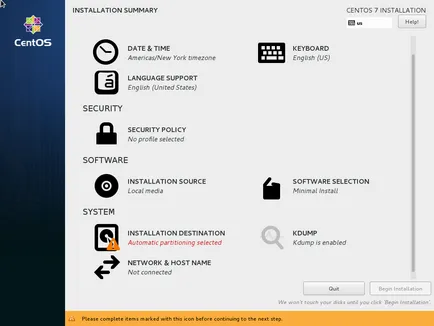
Задаване на разположение и дата / час
Настройка на дата / час и езикови настройки се съхраняват, както е. Тези точки тогава ние ще конфигурирате ръчно - това е полезно като практика. Ако купите VDS, например, в Германия, че е трудно да се очаква, че настройката на език ще бъде на български и време се намира в Москва.
Изборът профил на сигурност
Персонализиране профил сигурност - СИГУРНОСТ. Политика Натиснете за сигурност, изберете профил Стандарт система за сигурност. Натиснете бутона «Изберете профил», а след това «Готово».
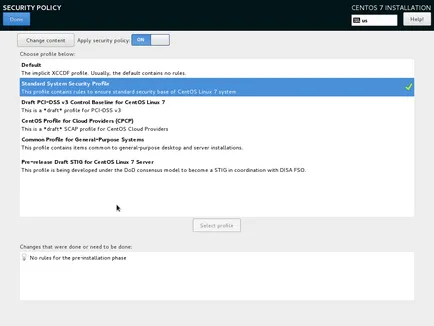
Избор на диск за монтаж и забраните kdump
Ние се пристъпи към групата на системата.
Изключване на механизма за събиране на информация за същността на катастрофата KDUMP. KDUMP отида в, премахнете отметката от «Активиране kdump» и натиснете «Готово».
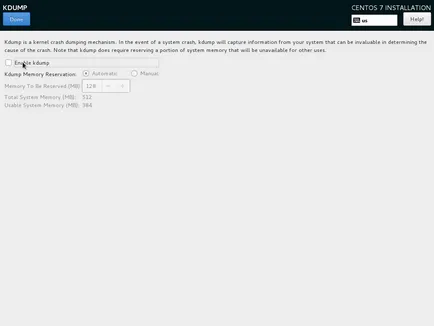
Конфигурация на мрежата
Продължете да конфигурирате мрежовия интерфейс. Натиснете NETWORKHOST ИМЕ и преминете към прозореца за конфигуриране. Първата стъпка е да се създаде име на хост за вашия сървър - Аз имам този web.local, можете да повторите след мен или пишете каквото искате.
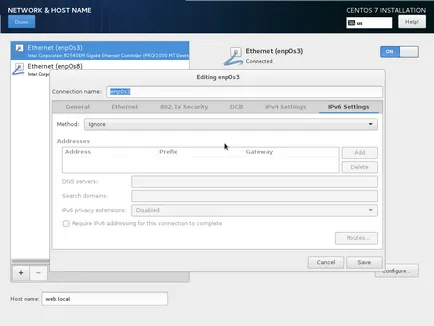
Е, да инсталирате CentOS 7 е почти завършен. Натиснете бутона «започнете инсталирането» и на инсталационния процес е започнал.
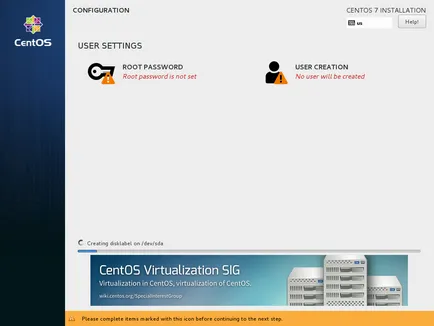
Паролата за корен и потребителят да работи
Докато инсталацията зададете парола на надзорник.
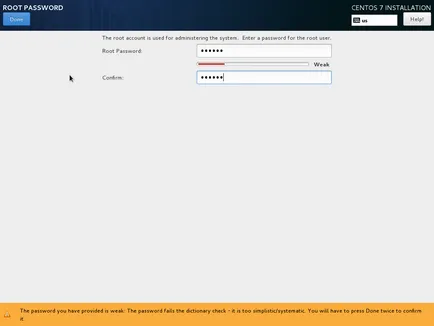
Можете да създадете акаунт от по които ще работим. Натиснете «USER CREATION» и да зададете потребителско име и парола и да чек «Направи този потребител администратор», който поставя нашите потребители към групата на колело. Забележка - Ако зададете парола, че Инсталатора намери слаб - бутона «Готово», ще бъде необходимо да натиснете два пъти. На обществени сървъри тези пароли, със сигурност поставят невъзможни, но като част от нашата задача с парола не мога особено мъдър.
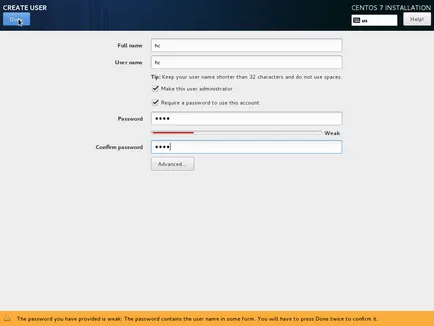
Сега ние трябва да се изчака, докато ще бъдат установени всички пакети, а в края натиснете бутона Reboot. Поздравления, инсталиране CentOS 7 се попълват.
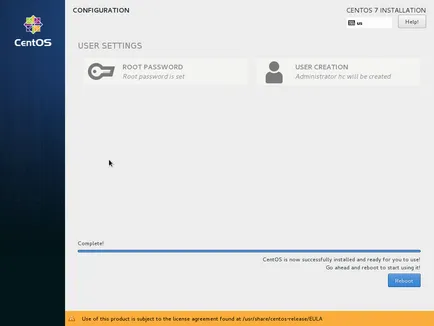
Започвайки с виртуална машина CentOS 7
Провеждане на виртуална машина в VirtualBox е наличен в три режима:
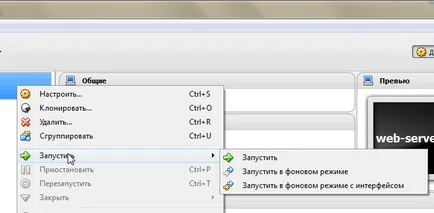
1. Нормално Startup. В този случай, виртуалната машина ще стартира в нормален прозорец, който по някакъв начин ще присъства на вашия работен плот, или минимизира в лентата на задачите. Това със сигурност не е много удобно, особено когато Dev хваща мишката.
2. работи във фонов режим. В този случай, виртуалната машина започва процес на подготовка и след това се зарежда, можем спокойно да затворят главния прозорец на VirtualBox. Процесът ще бъде и ние можем, например, лесно се свържете със сървъра чрез SSH.
3. И накрая работи във фонов режим с интерфейса. виртуална машина ботуши в полето, но ако е необходимо, можем да го изпратят на заден план.
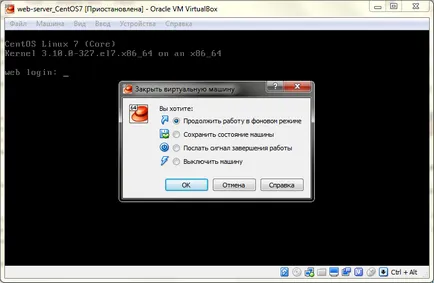
Работи във фонов режим, разбира се, много удобно, но липсата на индикации за състоянието на виртуалната машина или просто на факта на старта е много досадно. Но светът не е без добри хора и след това да помагаме на полезност VBoxHeadlessTray. Тя стартира избраната virtualku във фонов режим и поставите икона в системния трей.
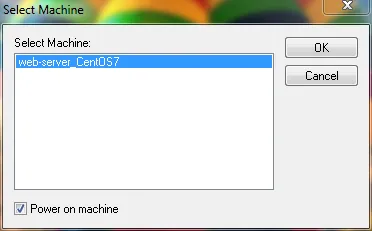
При щракване върху иконата с десния ще видите меню, от което можете да контролирате работи виртуалната машина. Съгласете се, че е много по-лесно да се направи.
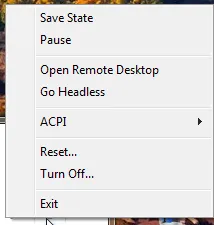
Свържете през SSH с използване шпакловка
След като инсталирате CentOS 7 е завършен - ние трябва да направим много настройки, които ще бъдат адаптивни за сървъра. Това следващата част.