Въведение в Microsoft PowerPoint 2018
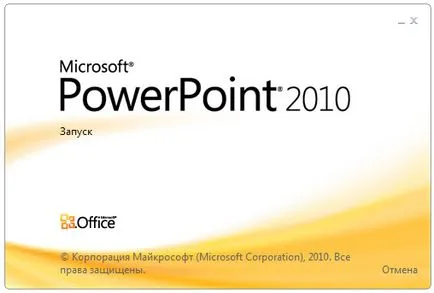
бутона "моментна снимка"
В раздела Вмъкване, разработчиците са предоставили нова функция - екранната снимка, тя е в групата на изображения. бутона "моментна снимка" ви позволява да вмъкнете картина на всеки отворен, не сгънати в лентата на задачите на програмата, като се изрязва фрагмент от който и да е част на дисплея - фиг. 1.2. Тази функция може да бъде полезна за презентатори да илюстрират своите снимки на екрани за отчетите.
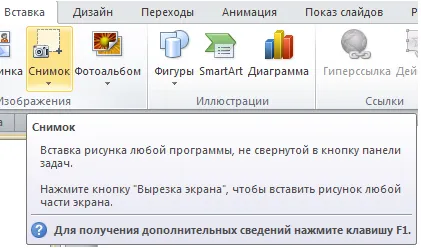
Фиг. 1.2. раздел Insert, опция Snapshot на
Пример 1.1. Работа с инструмента "моментна снимка"
Новият инструмент за моментна снимка открива нови възможности за работа в PowerPoint. На първо място, тя служи, за да вмъкнете картина на всяка програма, а не сгънати в бутона на панела. Второ, тя позволява да се вземе изрезка екран, за да вмъкнете изображение място на екрана.
За да се проучи Snapshot инструмент, открити множество приложения, например, Photoshop, Word, и калкулатор. В PowerPoint, използвайте командата Insert-картина (фиг. 1.3).

Фиг. 1.3. Виждаме три отворени приложения - Word, калкулатор, Photoshop
Ако сега, е с PowerPoint, можете да кликнете върху снимката на всички отворени приложения, а след това им образ (на интерфейса) се поставя в слайда (това е малко като работа с бутон на екрана) - фиг. 1.4.
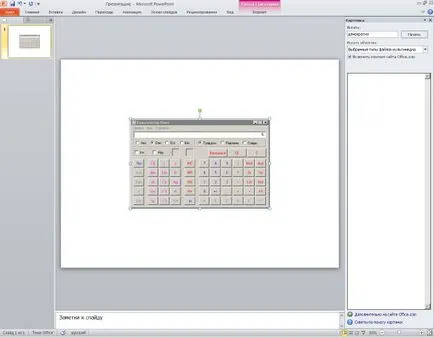
Фиг. 1.4. калкулатор интерфейс фотографирани и се вмъква в плъзгача
Сега тече екран Insert-Picture-Cut (фиг. 1.5)

Фиг. 1.5. Photoshop оглед прилагане режим на цял екран Cut
След завършване на режим на рязане ще видим по-долу (фиг. 1.6).

Нови теми от презентации
В раздела Проектиране, в групата Теми, намиращ се на около 40 стари и нови теми за вашата презентация. Във всяка една от темите, можете да регулирате цвят, промените шрифта и се прилагат различни ефекти (фиг. 1.7).

нови анимации
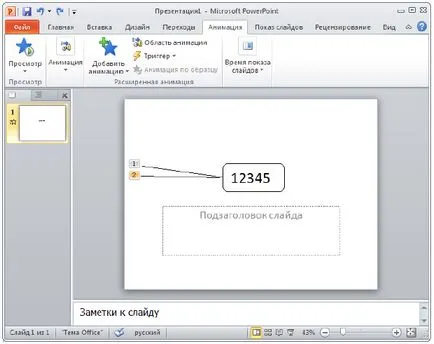
Фиг. 1.8. Ефектът на текст анимация прилага към две: първо, той пада на земята, а след това се връща и променя цвета си от черно до червено
Излъчване на слайдшоу
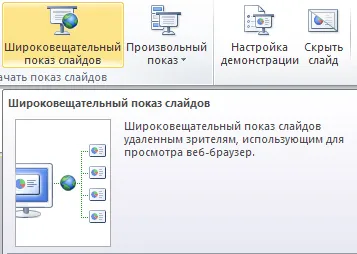
Фиг. 1.9. Цифрата показва местоположението на бутона за излъчване Slide Show
Все пак, имайте предвид, че, за да се излъчи шоу докладчик извършването File-Save и изпращане, Запазване на уеб сайт-Register Windows Live (фиг. 1.10).
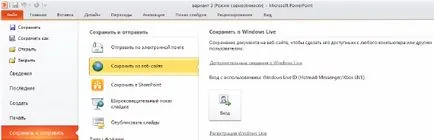
Фиг. 1.10. Пътят за регистрация на потребители PowerPoint към Windows Live
Промяна в раздела Преглед,
За правописа Преглед Group са се променили. Език е добавен и нов gruppaSravnit. Сега, в раздела за преглед в превод групата възможност да преведе целия текст или част от него в една от 20 езика. Когато тази функция трансфер има три възможности:
- Превод на документ - документ, изпратен в интернет за машинен превод. Резултатът ще получите под формата на HTML-страници в прозореца на браузъра;
- Превод на избран текст - превод на избрания текст на друг език и ще го покаже в прозореца на референтни материали (Фигура 1.11).
- Мини Преводач - моментален превод на думи или фрази, посочени курсора.
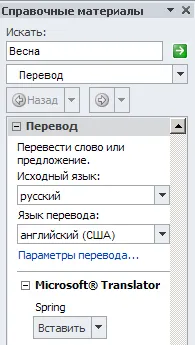
Фиг. 1.11. Преводачески примери подчертани думи от български на английски език
Работа с графики
- Извършете корекция снимката (яркостта, контраста и рязкостта на модела);
- Производство на изображения на корекция на цветовете (възпроизвеждане на цветовете по-близо до естествения);
- Нанесете артистични ефекти към изображението. Artistic Effects меню ви позволява без никакви специални познания по компютърна графика в няколко кликвания на мишката стилизирано изображение на нарисувани с молив или акварел, замъгляване, за да зърнест и т.н. - .. Фиг. 1.12;
- Направете други промени върху снимката (компресия, за премахване на фон и др.)
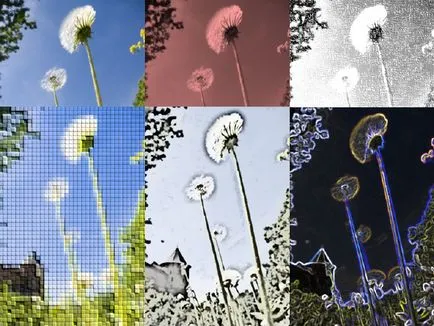
Фиг. 1.12. Прилагане на артистични ефекти към снимките
В раздела Формат, в моделите на стилове група може да се прилага за изготвяне на различни оформления и ефекти (сянка, отражение, блясък, изглаждане, релефни, различни завои) и други подобни, и в същото раздела в gruppeRazmer модел могат да бъдат изрязани (фиг. 1.13) , капак, пишат или да промените размера му (фиг. 1.14).
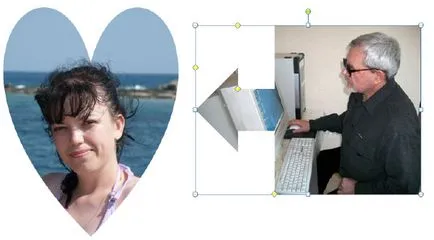
Фиг. 1.13. Изрязване на снимка на фигурата

Фиг. 1.14. Пример снимка действие в раздела Формат, в групата Ефекти за рисуване
Рязане на обект от фона
В процеса на подобряване на вградения в графично редактиране, нов инструмент за премахване на фон. В много случаи, че сега е достатъчно, за да се уточни част на чертежа, в който обектът, който трябва да се отървете от на заден план - всичко останало ще направи самата програма (Фигура 1.15 и Фигура 1.16 ..).
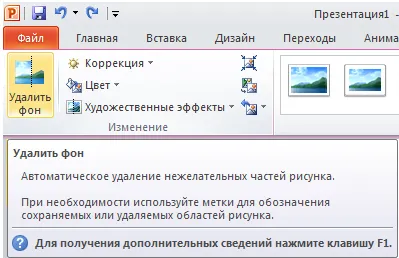
Фиг. 1.15. На командата Format е активна Премахване на фона
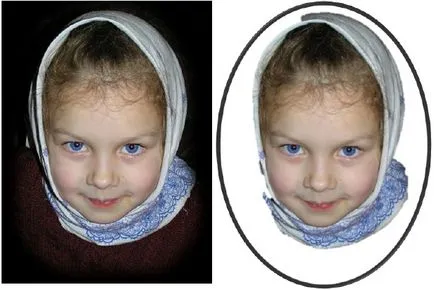
Фиг. 1.16. Ляв изображение с фона, в дясно - без фон
Разбира се, премахването на фона не е идеален, както в Photoshop. Но, понякога резултатите са доста приемливи.
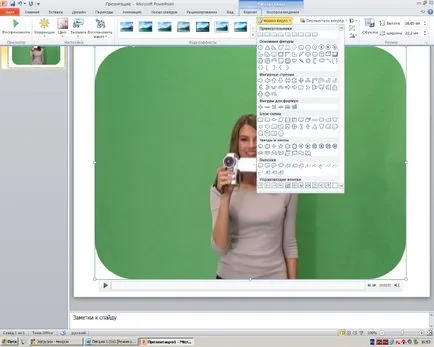
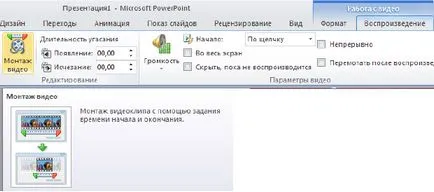
DirectX - набор от API, предназначена за решаване на проблемите, свързани с програмирането под Microsoft Windows. Най-широко използвани за писане компютърни игри. Пакет DirectX инструменти за разработка за Microsoft Windows е на разположение безплатно на сайта на Microsoft.
Защитете презентации
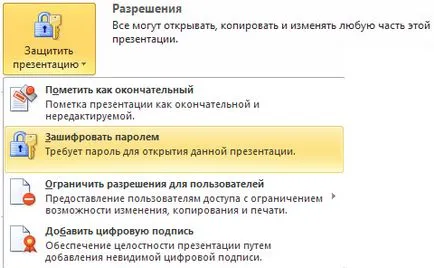
Фиг. 1.19. Задаване на разрешения
Работа с отделни PowerPoint презентации файлове в различни прозорци
Няколко презентации могат да бъдат открити на един монитор един до друг. Презентации вече не се ограничават само до главния прозорец (майка), който ви позволява да получите достъп до презентация по време на работа с друга (фиг. 1.20). В допълнение, на разположение нов режим на четене, в която двете презентации в слайд шоу в същото време показват в независимо управлявани прозорци с пълни анимационни ефекти и мултимедийни възможности.
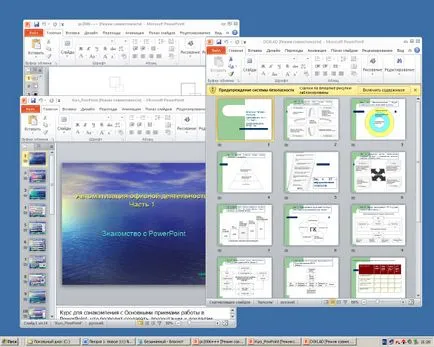
Фиг. 1.20. Три копия на PowerPoint презентации са отворени в паралел
Нова SmartArt оформления снимки
SmartArt графики ви позволява бързо да създадете разнообразие от цветни схеми. Образно казано, SmartArt графиката - е визуализация на данни и идеи. Създаване на SmartArt графика, като изберете измежду много оформления желаните, т.е. при създаване на SmartArt графичен са помолени да изберете тип: Процес, структура, цикъл или съобщението. Всеки тип съдържа няколко различни оформления. По този начин, за да се създаде SmartArt графичен трябва да изпълнява следните етапи (Фигура 1.21.):
- изберете оформление SmartArt графики.
- добавяте снимки.
- Въведете описателен текст.
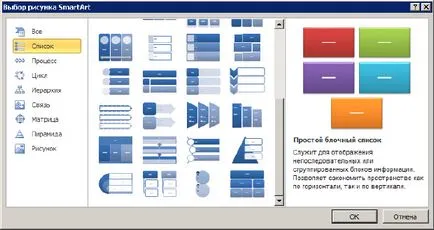
Фиг. 1.21. модел прозорец за избор SmartArt
Смесвайки с помощта на триизмерни анимационни ефекти

Фиг. 1.22. Преходът от един слайд на друг с 3D ефект "върти"
Пример 1.2. Дублиране анимационни ефекти използване на схема за анимация
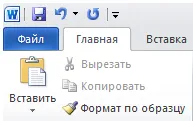
Фиг. 1.23. Инструмент за форматиране на текст в Word модел
За да копирате анимация, изберете обекта с анимационни ефекти, които искате да копирате. В раздела Анимации, в Сложни анимация, кликнете Animation Painter - фиг. 1.24. Курсорът ще се появи, както следва:.
Фиг. 1.24. Показване на групи Разширен екип от аниматори Animation Painter
Следваща в слайда, щракнете върху обекта, който искате да копирате анимационни ефекти (фиг. 1.25).
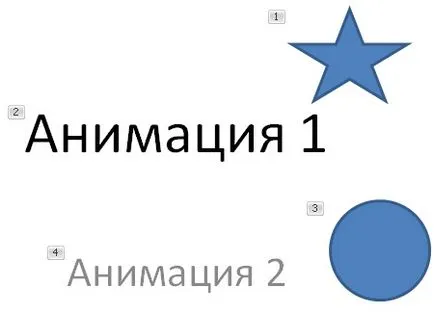
Фиг. 1.25. Анимация път на снимачната площадка на върха на текста и звездите използват за долната част на текста и кръг
Използване на мишката като лазерна показалка
Ако искате да се привлече вниманието към конкретен обект в слайда, показалеца на мишката може да бъде превърната в лазерна показалка. За да направите това в режим на слайд шоу, просто натиснете клавиша CTRL. щракнете с левия бутон на мишката и да се премести курсора над необходимия елемент на слайда - фиг. 1.26.
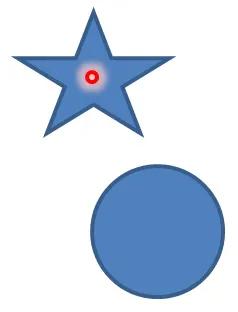
Фиг. 1.26. Тя изглежда като звезда, посветена лазерна показалка
За да изберете цвета на командния показалка Slide-Настройка демонстрацията (фиг. 1.27).

Фиг. 1.27. Изборът на цвят лазерна показалка
Системни изисквания
В подкрепа на функционалност за разпознаване на говор изисква близък разговор микрофон и изходно аудио устройство. Internet Explorer 6, Internet Explorer 7 или Internet Explorer 8, 32-битова версия. Интернет функционалността изисква достъп до интернет. За графика хардуерно ускорение изисква звукова карта съвместима с DirectX 9.0 стандарт.