Utility Преглед на трансфер на данни означава, За Windows 7
Средства за пренос на данни за Windows 7 ви помага да прехвърлите старите файлове и настройки, като потребителски акаунти, настройки на браузъра и приложения, когато мигриращи потребители от Windows XP към Windows 7.
обектив Uitni
Един от най-големите проблеми, възникнали при подготовката на миграцията от Windows XP към Windows 7 - трансфер приложения, файлове и настройки. Microsoft не предлага начин да се актуализира автоматично в този преход, както е било, когато мигрирате от Windows Vista към Windows 7.
Ето защо, когато мигрират от Windows XP обикновено трябва да инсталирате Windows 7 от нулата, и след това да инсталирате всички приложения, и след това да копирате документи потребител, настройки и други потребителски настройки. Microsoft не може да даде възможност за директен ъпгрейд, обаче, фирмата предлага инструмент, за да помогне при осъществяването на последната операция.
Актуализиране? Няма нищо по-лесно!
Безплатен инструмент за пренос на данни за Windows 7 (Windows Easy Transfer за Windows 7) ви позволява да прехвърляте файлове и настройки от компютър старата потребителя се изпълнява Windows XP на нова машина с Windows 7. В допълнение към други видове файлове копира потребителските любими сметки, документи, браузър, имейл и приложения настройки.
Windows Easy Transfer е на разположение за 32-битови и 64-битови версии на Windows XP (както и 32- и 64-битови версии на Windows Vista). Той е включен с Windows 7, така че не е необходимо да го инсталирате на новата машина. Windows Easy Transfer - не е нов инструмент, но в окончателната версия има няколко нови функции, които значително улесняват миграцията.
Качване на инструмент за Windows XP е възможно с Windows Easy Transfer уеб страница за изтегляне и изберете версията за вашата операционна система. Стартирайте изтегления файл, за да инсталирате Windows Easy Transfer и да го качите, като изберете съответната връзка в менюто "Старт".
Първата страница обяснява каква информация може да се прехвърля. След това трябва да реши кои файлове и настройки, които трябва да мигрирате, и изберете една от следните три варианта (фиг. 1).
Може да се използва за прехвърляне на данни кабел, директно свързване на двата компютъра, мрежата, но е необходимо, че и двата компютъра са на разположение в мрежата (чрез конвенционален или безжична връзка), или външен диск или USB-nakopitel.Sredstvo Windows Easy Transfer създава файл които могат да бъдат прехвърлени на новия компютър. След като изберете една от опциите, потвърди, че файловете и настройките, за да бъдат прехвърлени са на ток машината.
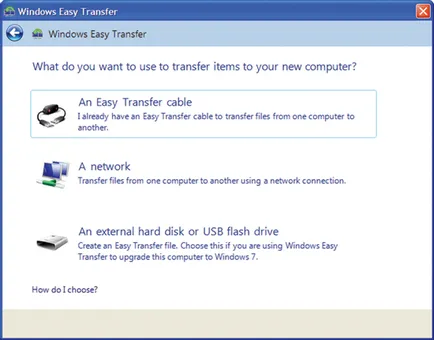
Фиг. 1. Windows Easy Transfer предлага три начина за миграция.
Следващите стъпки зависят от избрания вариант миграцията. Ако решите да създадете файл на външен диск, инструментът веднага започва да търсите файлове на вашия компютър, за да копирате.
В случай на прехвърляне на кабел трябва да свържете кабела на компютъра отворете Windows Easy Transfer на новия си компютър с Windows 7, а след това изберете опция в миграцията на Инструмент за мигриране по кабела. (Инструмента за прехвърляне е в Всички инструменти Programs / Аксесоари / Системни [Всички програми / аксесоари / System Tools]). Ако Windows Easy Transfer не е отворен, когато свържете кабела, тя ще се отвори или ще бъдете подканени да го изкопае. Трябва бързо да се установи връзка и да започнете да търсите за файлове за копиране.
Ако сте избрали за трансфер по мрежата, когато работи на компютър с миграцията инструмент Windows XP ще предостави ключа. След това ще трябва да стартирате Windows Easy Transfer на новата машина с Windows 7 и да изберете да мигрират през мрежата. След въвеждане на трансфер на ключови средства намира стария компютър и да докладва, че два компютъра са открити и започва сканиране.
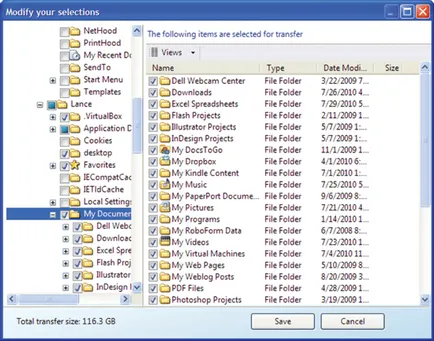
Тук процеса на прехвърляне отново варира в зависимост от метода на прехвърляне. При използване на външно устройство за съхранение, след като изберете и проверка на всички прехвърлими файлове, щракнете върху Next (Напред) и след това зададете парола за защита на файла от преносимите данни. Инструментът за миграция ви напомня да зададете името и мястото на прехвърлянето на файла. Докато тази опция се използва, когато използвате външни дискове, ако не искате да се свържете външен диск на вашия компютър, прехвърляне на файла може да се съхранява в мрежата.
След това нанесете файл Windows Easy Transfer на новия си компютър с Windows 7. За да направите това на новия компютър, отворете Windows Easy Transfer и изберете опцията за трансфер от външен диск, след което да посочите прехвърлянето на локалния компютър. Се отговори утвърдително на въпроса дали има вече съхранени файлове, а след това се определи файл трансфер на външен диск, а в споделена мрежова папка.
Означава предаване на данни на Windows трябва да се извършва, тъй като последната стъпка в процеса на компютърната миграцията от Windows XP към Windows 7. максимална ефективност се постига с помощта на, когато приложение на компютър с Windows 7 дублира едно и също приложение на компютър, работещ под Windows XP. Надявам се, че Windows Easy Transfer на ви дава възможност да се спести много време и усилия, когато мигрирате вашите потребители към новия свят на Windows 7.