Условно форматиране в Excel
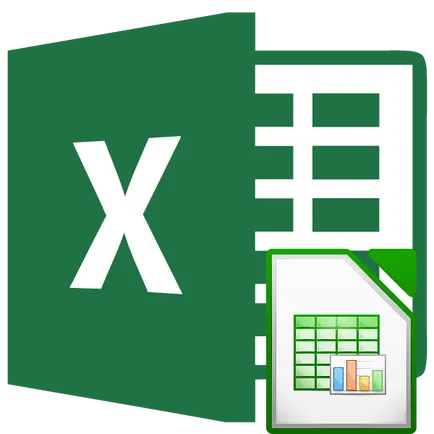
С поглед към масите сухи цифри, е трудно на пръв поглед да се възползва от голямата картина, която те представляват. Въпреки това, в Microsoft Excel има графична визуализация инструмент, с който можете да визуализира данните, съдържащи се в таблиците. Това ви позволява да по-лесно и бързо да усвоят информация. Този инструмент се нарича условно форматиране. Нека да видим как да използвате условно форматиране в Microsoft Excel.
Най-простият условни опции за форматиране
За да форматирате клетките на дадена област, то е необходимо да се отпуснат тази област (обикновено колона), и е в раздела "Начало", щракнете върху бутона "Условно форматиране", който се намира на лентата в кутия с инструменти "стил".
След това, той се отваря менюто Условно форматиране. Изглежда има три основни типа на форматиране:
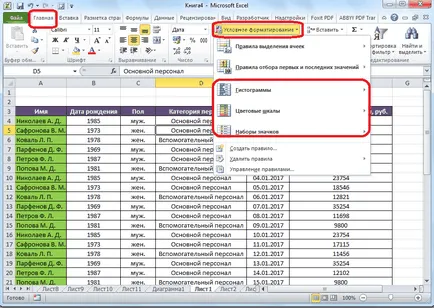
За да се произведе условно форматиране под формата на бар графика, изберете колоната с данните, и кликнете върху съответния елемент от менюто. Както можете да видите, това е възможност за избор на няколко типа хистограми на градиент и плътен цвят. Изберете този, който, според вас, най-устойчиво със стила и съдържанието на масата.
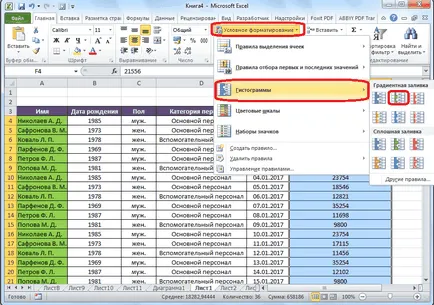
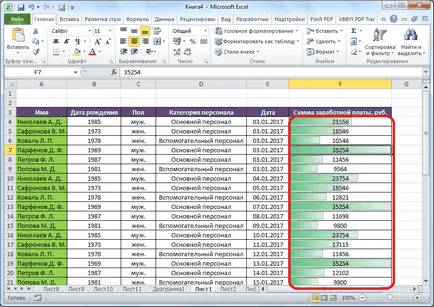
При използване на цветна скала вместо хистограма също така е възможно, за да изберете различни версии на инструмента. В същото време, като правило, по-голяма стойност се намира в клетката, по-наситен цвят мащаб.
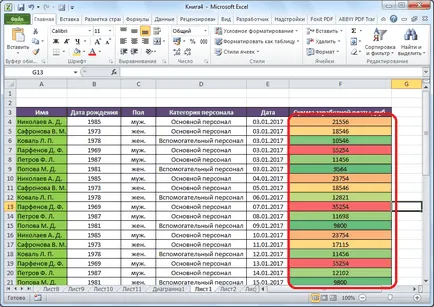
Най-интересният и сложен инструмент, сред този набор от функции за форматиране са икони. Има четири основни групи от икони: за посока, фигури, показатели и оценки. Всяка избрана опция потребител включва използването на различни икони в оценяването на съдържанието на клетка. Цялата избраната област се сканира Excel и всички клетъчни стойности са разделени на части, в съответствие със стойностите, посочени в тях. За най-големите количества се използват икони на зелен цвят на ценностите на средната гама - жълто, както и стойностите, които се намират в трети най-най-- ще бъдат маркирани с червен цвят.
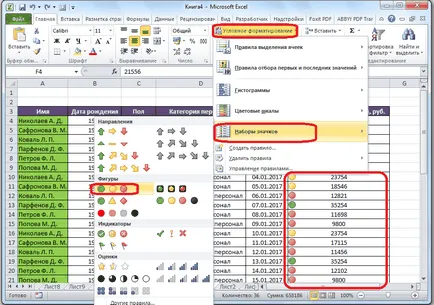
При избора на стрелките като икони, в допълнение към цветен дизайн, по-сигнализация се използва под формата на посоки. По този начин, показалеца на стрелката се завърта нагоре, за да приложим големи количества, останали - да бъде средно надолу - до малък. Когато използвате цифри гама бележи най-голям количество триъгълник - средно, диамант - малък.
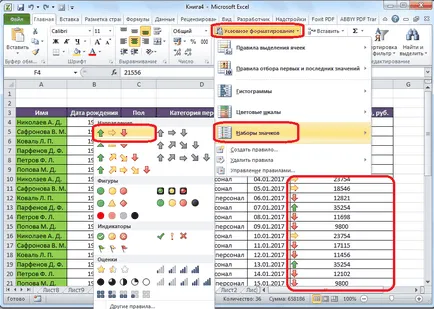
Условия за клетка очертаване
правило по подразбиране се използва, при което всички клетки на избрания фрагмент са отбелязани с определен цвят или икона съгласно разположен в нея стойности. Но с помощта на менюто, което вече споменахме по-горе, че е възможно да се прилагат правилата и други обозначения.
Щракнете върху елемента от менюто "Правила за избор на клетки". Както можете да видите, че има седем основни правила:
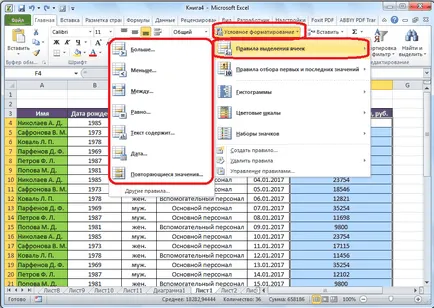
Помислете за прилагането на тези действия в примерите. Ние избираме диапазон от клетки, и кликнете върху елемента "Още ...".
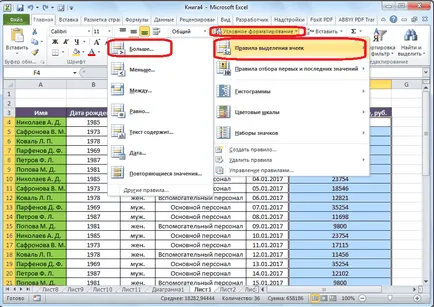
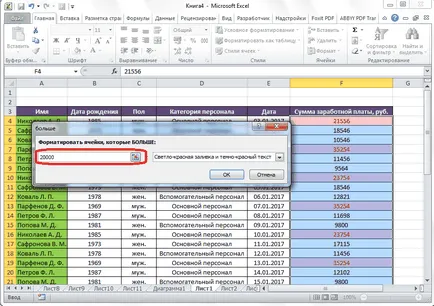
В следващото поле, което трябва да се реши как ще се разпределят на клетката: светло червено оцветяване и тъмно червен цвят (по подразбиране); жълто оцветяване и тъмно жълт текст; червен текст, и т.н. В допълнение, има обичай формат.
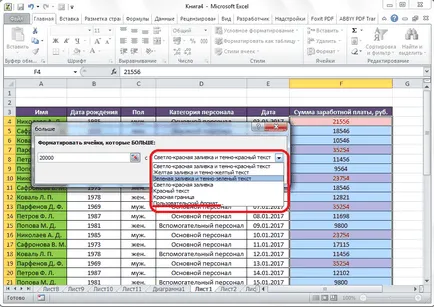
При преминаване към тази опция се отваря прозорец, в който можете да редактирате избора, почти колкото искате, като се използват различни варианти на шрифта, засенчване, и граничи.
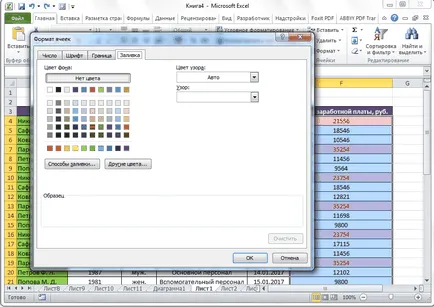
След като сме решили, със стойността в селекцията прозорец на правилните настройки, кликнете върху бутона «OK».
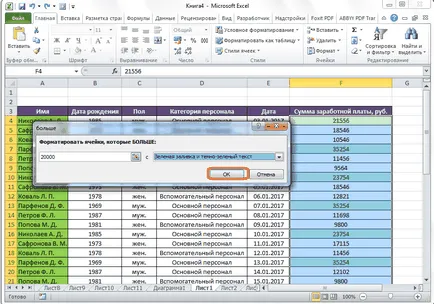
Както можете да видите, клетките са избрани, в съответствие с правилата.
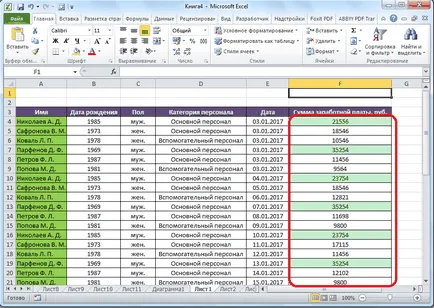
Същият принцип стойности са разпределени в правилата за кандидатстване "По-малко", "между" и "Равни". Само в първия случай, разпределени по-малко от стойността на клетката, задавате; Във втория случай, числата определени интервал, клетки, които са разпределени; в третия случай се дава определен брой, но ще се разпределят само една клетка, която го съдържа.
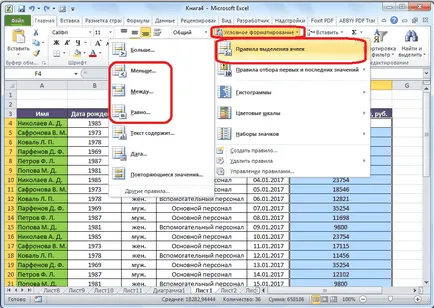
Правило акцент "Текстът съдържа" се отнася главно до клетките в текстов формат. В правилата за монтаж трябва да се посочи думата, част от една дума, или постоянен набор от думи, в намирането на това, което отговаря на клетките ще бъдат разпределени, задаване на пътя ви.
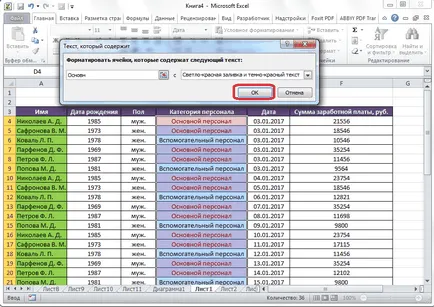
Правило "Дата" се прилага към клетки, които съдържат стойности в формата на датата. В този случай, настройките, които можете да настроите килия, когато възникне събитие или е настъпило: днес, вчера, утре, последните 7 дни и т.н.
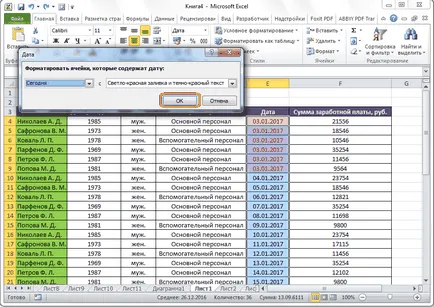
Прилагането на принципа на "Дублиращи ценности" можете да регулирате селекцията на клетки, в зависимост от съответното разположение на личните им данни на един от критериите: тя е повтарящи се или уникални данни.
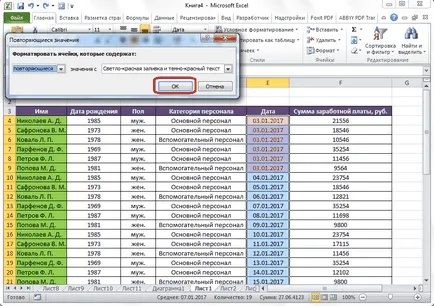
Правилата за избор на първия и последния стойности
В допълнение, условно форматиране менюто има още един интересен момент - "Правилата за подбор са първите и последните стойности." Тук можете да зададете освобождаването на само най-голямата или най-малката стойност в диапазон от клетки. В този случай, можете да използвате селекция като последователност от стойности, както и на интерес. Следните критерии за подбор, посочени в съответните точки от менюто:
- Първите 10 елементи;
- Първият 10%;
- Последните 10 елементи;
- Последният 10%;
- Над средното ниво;
- Под средното.
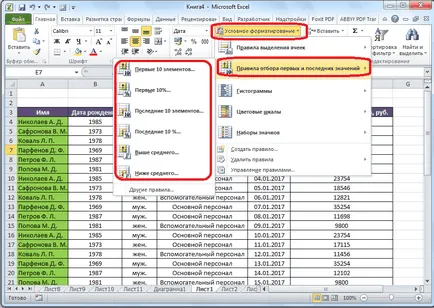
Но, след като кликнете върху елемент, можете да леко се променят правилата. Отваря се прозорец, в който се избира вида на връхната, а ако желаете, можете да зададете различна граница селекция. Например, ние, като кликнете върху елемента "Първите 10 елемента" в "Формат първата клетка" отворилия се прозорец в Замяна с номер 10 до 7. Това означава, че след като кликнете върху "ОК", няма да се кандидатира на 10 най-големи стойности, само 7.
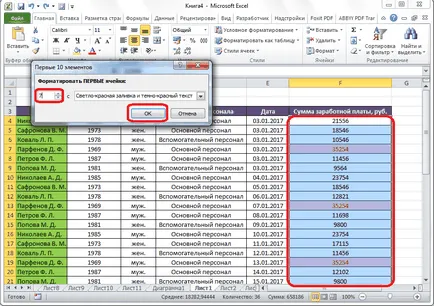
Създаване на правила
Над говорихме за правилата, които вече са инсталирани в Excel, и потребителят може просто да изберете някоя от тях. Но освен това, ако е необходимо, потребителят може да създава свои собствени правила.
За да направите това, вие трябва да натиснете по никакъв подменю условно форматиране, параграф "Други правила ..." се намира в долната част на списъка. " Или кликнете върху елемента "Ново правило ...", която се намира в долната част на главното меню, условно форматиране.
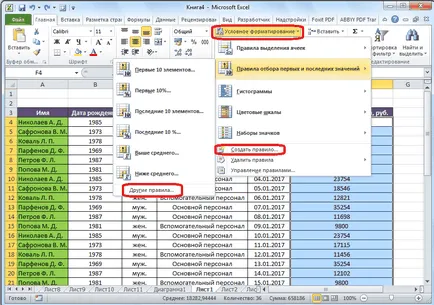
Отваря се прозорец, където можете да изберете един от шестте вида правила:
- Формат всички клетки на базата на техните ценности;
- Формат само клетки, които съдържат;
- Формат, само първите и последните стойности;
- Формат само стойности, които са над или под средната стойност;
- Формат само уникални или повтарящи се стойности;
- Използвайте формула за определяне на форматирани клетки.
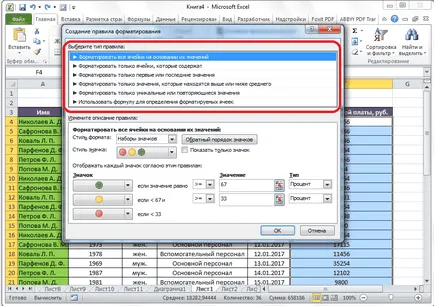
Според избрания вид на правилата в долната част на прозореца, който искате да изберете, за да се променят правилата описват областите със стойности настройка и други ценности, които ние вече са обсъдени по-долу. Само в този случай, инсталирането на тези стойности ще бъдат по-гъвкави. Веднага се определя чрез промяна на шрифт, рамки и оцветяване, как тя ще изглежда като селекцията. След са направени всички настройки, трябва да натиснете бутона «OK», за да запазите промените.
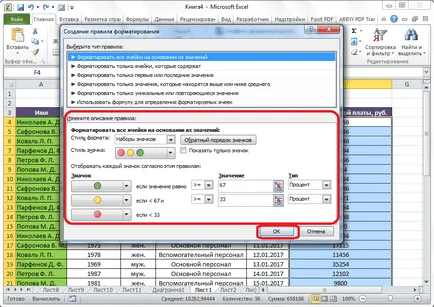
Управление на правила
В Excel, можете да приложите няколко правила, които да същия диапазон от клетки, но ще се появи на екрана, въведени съвсем скоро правило. С цел да се регулират изпълнението на различните правила, свързани с конкретен диапазон от клетки, които искате да изберете периода, и в общи линии условно форматиране меню, отидете на правилата за управление на т.
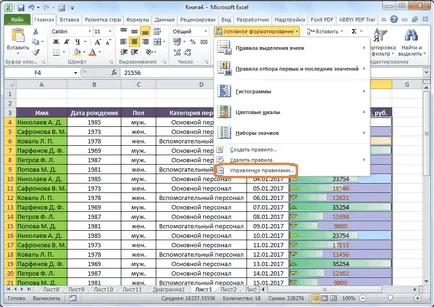
Отваря прозорец, в който всички правила, които важат за избрания диапазон от клетки. Правилата се прилагат от горе до долу, тъй като те са включени в списъка. По този начин, ако конфликтът правила помежду си, в действителност, на екрана се показва само най-новата изпълнението на тях.
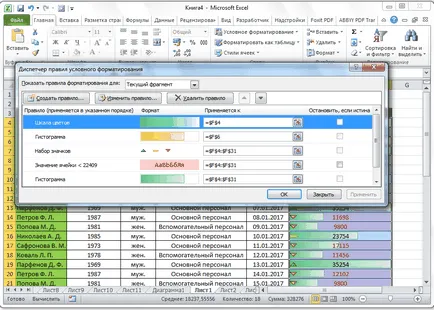
За да смените правилата, има бутони под формата на стрелки, насочени нагоре и надолу. За да се изключи се показва на екрана, трябва да го изберете, и кликнете върху стрелката надолу, докато по правило не взема най-късно написа нещо в списъка.
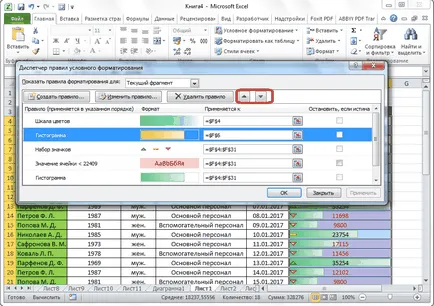
Има и друг вариант. Необходимо е да се създаде отметка в колоната с име "Спри, ако е вярно", в непосредствена близост до нас желаните правилата. По този начин, на правилата за сортиране от върха надолу, програмата ще спрат точно на правилото, което е на стойност около тази марка, и няма да падне долу, и затова е това правило действително ще бъде изпълнена.
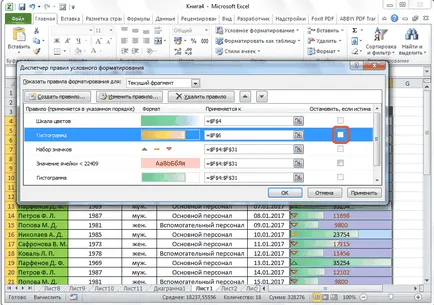
В същия прозорец има бутони, за да създавате и променяте избраното правило. След натискане на бутона, създаването на прозореца и промяната на правилата, които ние вече бяха обсъдени по-горе.
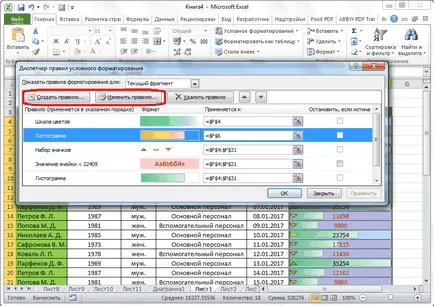
За да изтриете правило, което трябва да го изберете и щракнете върху "Изтриване на правило".
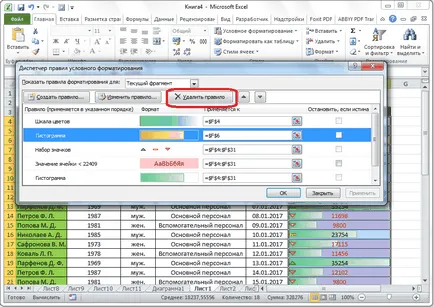
В допълнение, можете да изтриете правилата и през главния условно менюто форматиране. За да направите това, кликнете върху елемента "Изтриване на правила". Отваря се подменю, където можете да изберете една от алтернативите за унищожаване на или да изтриете правилата само за един избран диапазон от клетки, или пълно премахване на всички правила, които се предлагат на свободния лист на Excel.
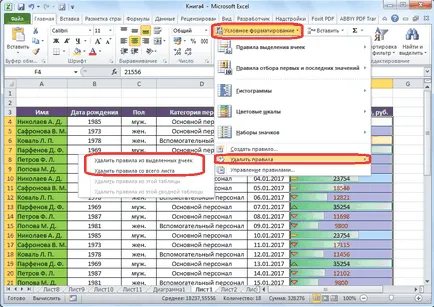
Както може да се види, условно форматиране, е много мощен инструмент за оказване на данни в таблица. С него можете да регулирате силата на масата, така че общата информация за това ще бъдат придобити от потребителя с един поглед. В допълнение, условно форматиране дава голяма документ естетическа привлекателност.
За нас е удоволствие да бъде в състояние да ви помогне да решите проблема.
На свой ред, може да ни помогне също. дори съвсем леко.