Управление на сертификати, използвайки MMS
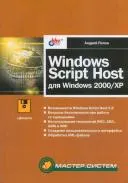
Книгата описва домакин на Windows Script (WSH) скриптове сървър версия 5.6, която е стандартна част от Windows XP и може да бъде инсталиран на ранни версии на Windows. Предоставени скриптове в VBScript и JScript, илюстриращи прилагането на стандартни обекти WSH 5.6, включително създаването на сценарии за деца процеси и стартиране на скриптове на отдалечени компютри. Както по-сложен пример, сценарият на работа с бази данни, управление на приложението Microsoft Office, организиране на графичен потребителски интерфейс с помощта на ADSI технологии (Directory Service Interface Active) и WMI (Windows Management Instrumentation) за административни задачи. Въпросите, свързани с практическата работа с XML-файлове и създаване на COM обекти. Особено внимание се обръща на безопасността при работа с сценарии, конкретни примери за настройки на политиката за сигурност. Книгата включва дискета с изходния код повечето от примерите.
Управление на сертификати, използващи MMC
Управление на сертификати, използващи MMC
За да видите свойствата на създадените сертификати, ние трябва да се изпълнява Management Console конзолата на Microsoft за управление на Microsoft (MMC) - Инструмент за създаване, запазване и открити административни инструменти (наречени конзоли (конзолна) MMC), които управляват хардуер, софтуер и мрежови компоненти на операционната система Windows. За да заредите ММС, извършване на MMC, или от командния ред или като изберете Run (Изпълни) Start менюто (Start). В резултат на това новия прозорец на конзолата (фиг. 4.5) ще се появи на екрана.
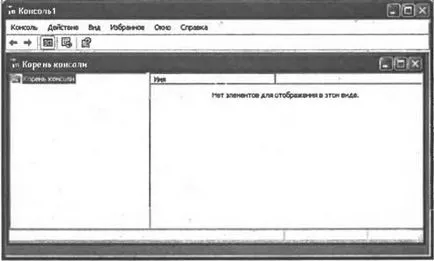
Фиг. 4.5. Новият MMC конзола
Сега добавяне на модула в конзолата Удостоверения (сертификати). За да направите това, в менюто Console (Конзола), за да изберете Add / Remove Snap-в (Add / Remove Snap-в), а след това се появи диалогов прозорец, както е показано на фиг. 4.6.

Фиг. 4.6. Диалогов прозорец за добавяне / премахване на конзолни добавки за конзолата за управление на Microsoft
След като кликнете върху бутона Add (Добавяне) списък на всички налични платформи (фиг. 4.7).
От този списък, изберете удостоверения (сертификати), и кликнете върху бутона Add (Добавяне). След това нов диалогов прозорец, имайте предвид, че добавената модула в ще управлява удостоверения за вашия профил (фиг. 4.8), и кликнете върху бутона Finish (финала).
Никакви други конзолни добавки в конзолния прозорец, ние няма да публикувате, така че кликнете бутона за затваряне (Close) в списъка на конзолни добавки, както и бутон ОК в Add / Remove Snap-ина прозорец. Ние създадохме сертификати ще бъдат под LichnyeSertifikaty (PersonalSertificates) (фиг. 4.9).
Маркирайте желаната сертификат от списъка и пресоване

Фиг. 4.7. Направете списък с всички конзолни добавки
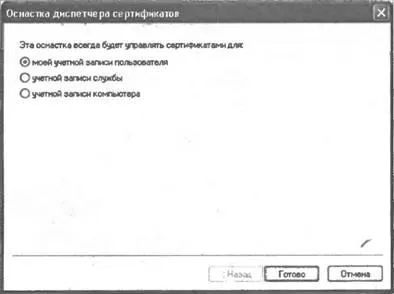
Фиг. 4.8. Изборът на вида на сертификат, който ще управлява допълнителните аксесоари Сертификати
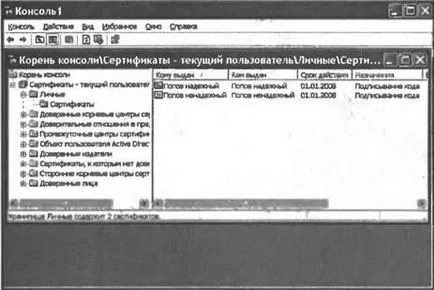
Фиг. 4.9. Местоположение на лични сертификати

Фиг. 4.10. Сертификат имоти "Попов надежден"
Както можем да видим, както за нови удостоверения не е установено доверие. За да се установи достоверността на един от сертификатите ( "Попов надежден"), просто да плъзнете с мишката на сертификата в Trusted Root Certification Authorities | Сертификати (Trusted Root Certification Authorities) (фиг. 4.11).
Ако плъзнете сертификат на новото място, за да надолу
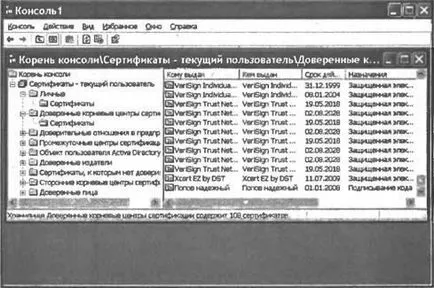
Фиг. 4.11. Сертификатите, които са намерени доверие
Сертификат имоти "Попов надежден" след инсталирането на доверието е показано на фиг. 4.12.
След това ние правим сертификат за износ "Попов ненадеждни" файл (това ще бъдат необходими в бъдеще, когато изграждането ограничение политика софтуер). За да направите това, сертификатът трябва да обръща внимание и изберете менюто за действие | Всички задачи (Екшън | Всички задачи), щракнете върху Export (Експорт) и след това да започнат износ съветника за свидетелство, в което трябва да се съглася с всички настройки по подразбиране, които се предлагат, както и името на експортирания файл да се уточни "C: ScriptPopov.cer".
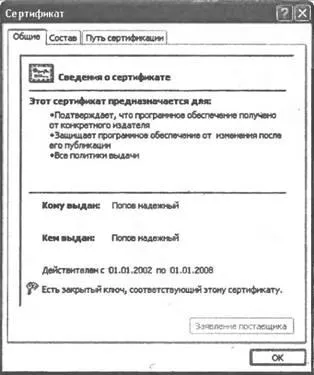
Фиг. 4.12. Нови свойства на сертификата "Попов надежден"