Търсене в Windows 7
Търсене от менюто Start
Първо трябва да се покаже основното поле за търсене. Тя се причинява от натискане на Win + F или F3 на работния плот.

Прозорецът не каза vzrachnoe и няма почти нищо. Веднага възниква въпросът за необходимостта от това в Windows 7. Най-вероятно той е бил оставен за тези, които наскоро са се преместили от предишните версии на Windows. Това няма да бъде загубен.
Най-достъпен и лесен за намиране търсене в Windows 7 е най-главното меню Start. (Как да направите запознат бутона Старт в Windows 8 може да се прочете тук). Просто отворете главното меню и курсора се задава веднага в полето за търсене. Започнете да пишете част от името на файла, както и резултатите вече са се появили. Изненадващ скорост разпределителни резултати и по-нататъшно сортиране. Това все още се говори.
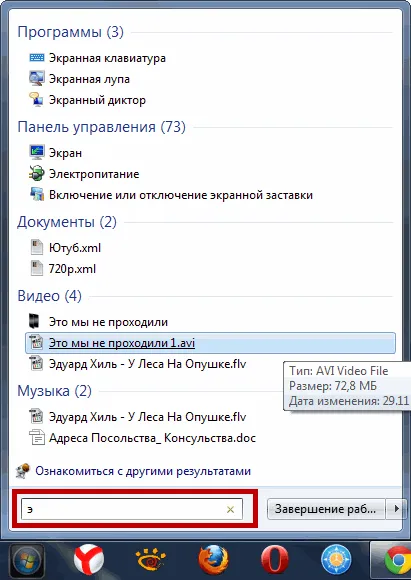
От менюто Старт, удобен да се търси програма или елементи на контролния панел. Сега не е нужно да отидете в дългосрочен план на Старт> Всички програми> Аксесоари за избор на калкулатор. Просто отворете Start, пише "Ка" и добрия стар калкулатор вече е на една ръка разстояние.
По подразбиране търсенето се извършва от менюто Старт от индекса (виж следващия раздел). Но това може да се промени чрез редактиране на системния регистър. Използвайте търсенето от стартовото меню. Напиши регентство и изберете първият и единствен (в моя случай) на елемента - regedit.exe
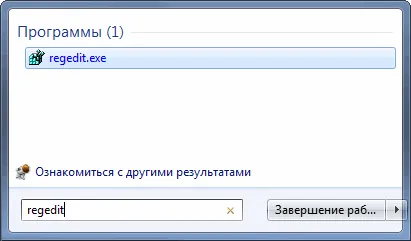
На избрани Start_SearchFiles от дясната страна
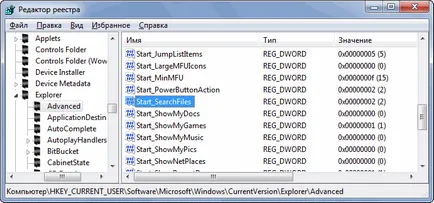
По подразбиране е 2 - да се търси в индекса. Можете да зададете стойност 0 - не се търси за файлове или 1 - търси само сред настоящите профила файлове.
Конфигуриране на индексиране
Индексирането е процес на създаване на файл с свойствата и параметрите на други файлове. Файлът има куп свойства, които могат да бъдат разгледани в раздела Общи или резюмето. Това е размер, дата на създаване, дата на промяна, и така нататък. Тези данни и влизат в индекса.
Защо търсене на индекса се извършва бързо? Тъй като те не наистина трябва да се справи през куп файлове, можете да се обърнете към едно място на вашия компютър (индекса) и там, за да го намерите.
Можете да конфигурирате индекса в Опции за индексиране. Отворете менюто Старт и в напише търсене "инди" и изберете Опции за индексиране
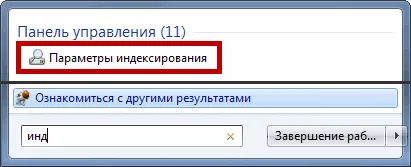
От друга страна, този елемент може да се намери, като отидете в Control Panel> изберете да показвате икони> Опции за индексиране
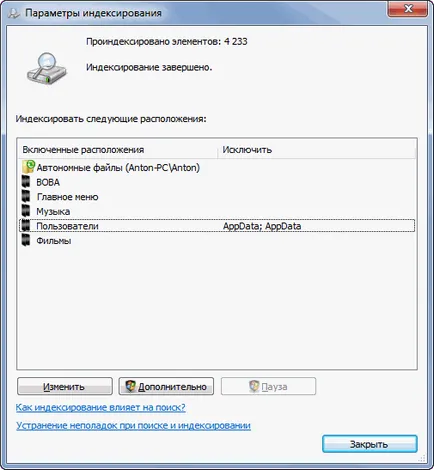
профила на потребителя, по подразбиране се индексира, в главното меню и самостоятелен файл, ако има такива. Този прозорец също вижда колко елемента са индексирани - 4223 и по-долу можете да видите състоянието на индексиране - завършен.
За да добавите папка, в която трябва да кликнете върху Промяна на индекс. Това отваря прозорец, дадена по-долу. В горното поле, трябва да проверите кутии, за да изберете желаната папка и натиснете ОК
След това той трябва да отнеме известно време, за да тези папки да се индексират и бързо търсене ще се извършва и за него, също.
Налице е основателен въпрос. защо да не бъдат включени в индекса на целия твърд диск. че ще намерите винаги е бил бърз? И логичен отговор. Търсене индекс, толкова по-бързо по-малките от вас файлове, добавени към индекса. Когато добавяте файлове към индекса на системната папка ще заемат много място, както и използването на това ще бъде под въпрос. По този начин като към индекса точно това, което ви трябва.
индекс място може да се промени, ако имате нужда да се освободи допълнително пространство на системния диск. (Допълнително място, както и освободен с помощта на CCleaner) За тази цел прозореца Опции за индексиране на, щракнете върху бутона Advanced. На Опции за индексиране в раздела Местоположение на индекса натиснете Select New и посочете всяка папка на вашия твърд диск. В същия прозорец можете да създадете тази папка
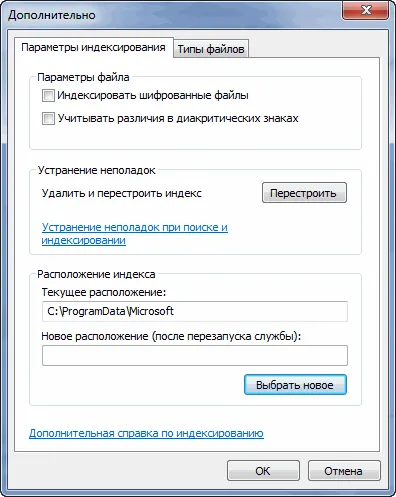
В раздела Типове файлове, можете да зададете желаните квадратчета за типовете файлове са индексирани. Въведете разширението. Това е, което е в името на файла след точката.
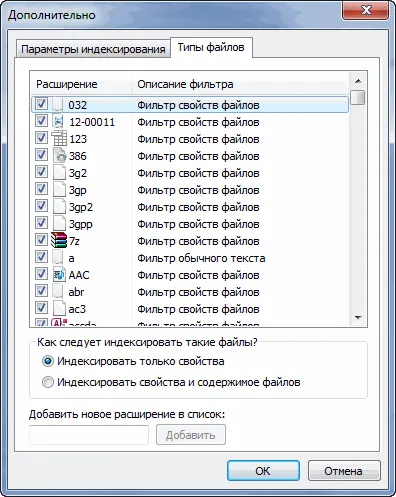
Тук можете да добавите ново разширение на файла.
Премахване на проблеми с индексирането
Ако отворите Опции за индексиране, и можете да видите снимката по-долу, а след това най-вероятно сте изключили Windows Search Service
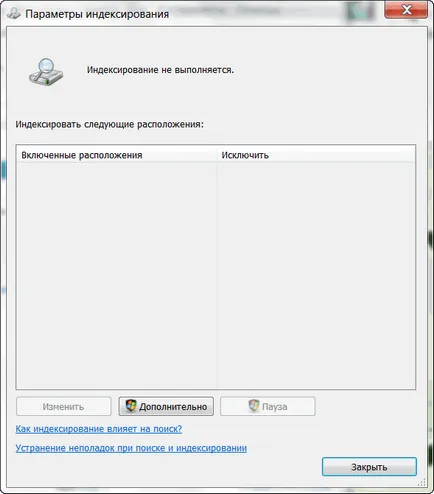
С цел, която да позволи трябва да отидете в услугата. (Отваряне на менюто Start и напишете "ее", изберете услуга)
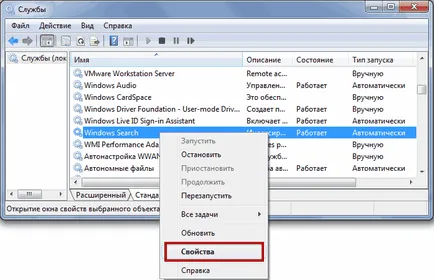
Намери Windows Search кликнете върху него с десния бутон на мишката и изберете Properties.
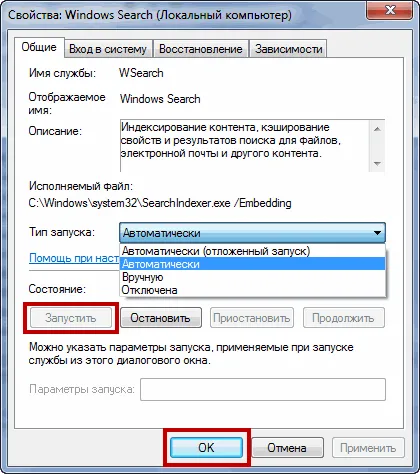
В раздела Общи, в типа на Startup: изберете Автоматично от падащия списък. Щракнете върху Приложи. След това кликнете върху Start, изчакайте, докато старта на услугата

След това е необходимо да се провери дали да позволи на твърдия диск да индексира дялове. За да направите това, отидете на Старт> Компютър разпредели диск. Кликнете върху него с десния бутон на мишката и изберете Properties
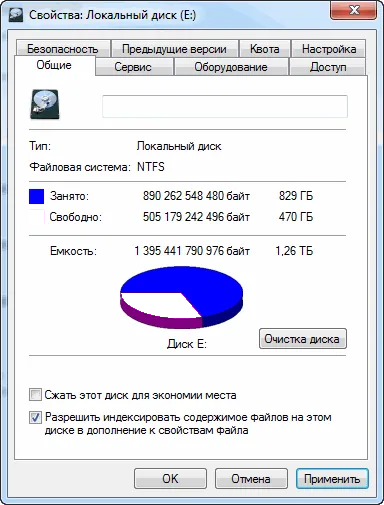
Ако няма отметка в долната Оставете да се индексира съдържанието на файловете - да го инсталирате и натиснете OK. Разрешение за индексиране трябва да се проверява за всички устройства.
Търсене в Explorer
В този раздел най-ефективното търсене в Windows 7. Отворете Windows Explorer Старт> Компютър
Списък на основните елементи на търсене и навигация:
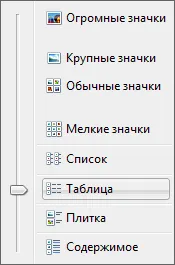
Ако изберете вида на представяне на таблицата, а след това ще можете да сортирате данните по колони от таблицата, като просто кликнете върху тази графа. Точно в името на всяка колона се появява, когато мишката върху иконата (стрелка надолу). Кликвайки върху които можете да отворите падащото меню с допълнителни опции за сортиране за по-бързо търсене. На снимката можете да видите падащо меню, за да изберете дата от календара в дясно.
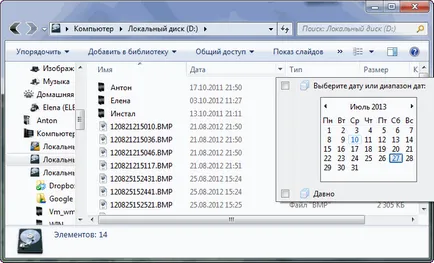
Можете също така да посочите период от време, като изберете начална и крайна дата, като изберете с Shift натиснат клавиш
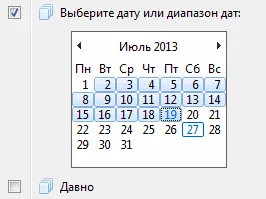
Всяка колона на вашия падащото меню ви позволява да по-ефективно търсене на информация.
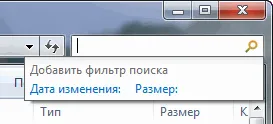
познат ни кутия се появява, когато се промени датата на календара и допълнителните опции

Вие може и трябва да се комбинират различни филтри. Например, можете фаловете сортирани по дата на промяна, вече можете да сортирате по размер. Натиснете върху полето за търсене и изберете размера на филтъра. Ще са посочени по-долу прозорец с възможност за избор на диапазон

Ако имате нужда от файлове с размер до 50 MB, и от 100 до 200 MB, можете да получите на оператори за търсене помощ отново.
размер:<50мб + размер:>100mb<200мб — вот такой вот получился запрос.
Писането Разбира се, че е неудобно, тъй като всичко се забавя поради извършите търсене. Затова е препоръчително да се образува заявка с Notepad и го копирайте в полето за търсене.
От написването на тази статия, и се опитват различни филтри и сортиране опции, аз бях в състояние да намери тези файлове в такива места, това е невероятно. Търсене в Windows 7 + индексиране производителност като Google за интернет.
В допълнение, можете да търсите не само по дата и размер на модификация, както и други файлови свойства. Например чрез разширяване на ширината на рамката и др. Ако търсенето не даде желаните резултати, а след това ви се предлага възможност за избор на дъното на търсене в библиотеката (виж следващия раздел) в дома групи в целия вашия компютър. изберете друго място, където да се търси, да търсите файлове и интернет съдържание.
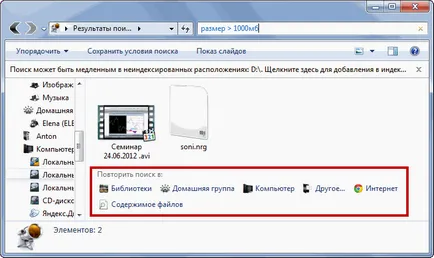
Ако изберете друго място в прозореца за търсене ще се отвори, в която използвате отметки в квадратчетата до места, които може да са необходими файлове. Това може да бъде външен твърд диск. флаш памети и други устройства за съхранение
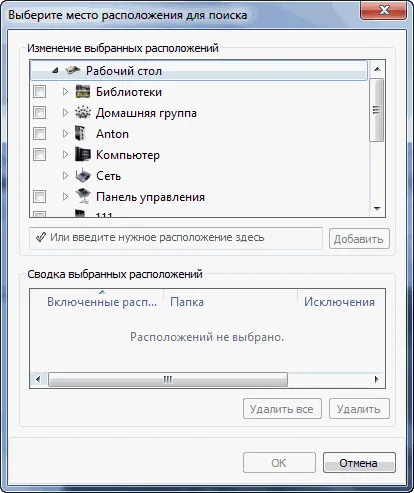
След това натиснете OK и търсенето започва автоматично при избраните местоположения.
Ако изберете сайт, който не е в индекса, системата веднага ще ви предупреди, и предупреди, че е възможно търсенето ще бъде бавно. Предлага се също така да се добави в избраното място в индекса
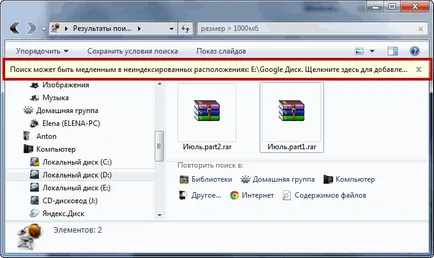
Ако често се търси на това място, което трябва да се добави. Ако това е изолиран случай, че е вероятно да бъдат пропуснати. По-малко ще се индексират и бързо да търсите в него.
Търсене в библиотеката
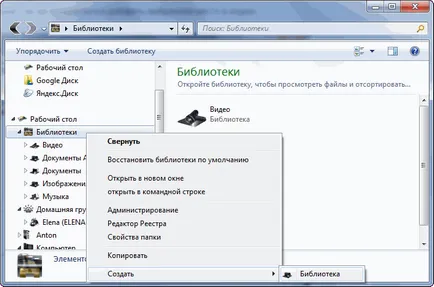
Оказва библиотека е виртуална папка, в която можете да включите в техните действителни папки от различни места на вашия твърд диск. Търсене в библиотеката ще бъде извършена на всички свързани с нея папки.
Как да се свържете с папката на библиотека
Елате в библиотеката, в която искате да се свържете папка. В "Активиране", за да кликнете върху линка. В моя случай - 2 места
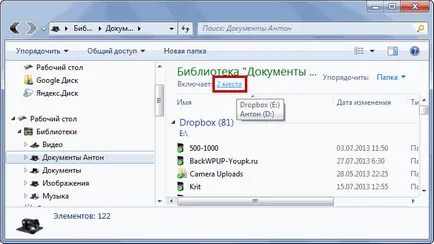
В прозореца, който се отваря, кликнете върху бутона Добави ... и изберете желаната папка
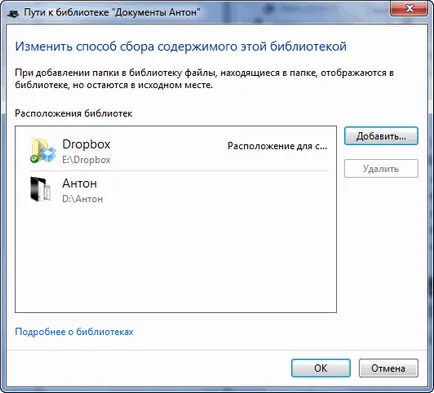
Библиотеките са индексирани по подразбиране и при приключването на този процес можете веднага да намерите нужната ви информация.
В библиотеката има разширен набор от филтри, което води до увеличаване на удобството на търсене
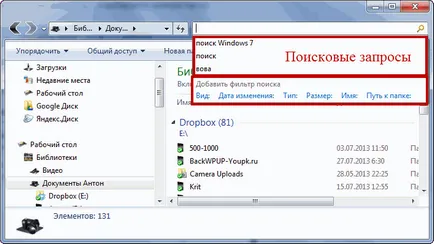
Когато инсталирате филтри, в допълнение към курсора в полето за търсене, се появяват като вашите, които сте извършили в миналото. Ако изведнъж те започнаха да се намесва в тях могат лесно да бъдат отстранени, като задържите курсора на мишката до желаното и натиснете Del на клавиатурата.
В Windows Explorer, можете да погледнете в папката, където сте и във всички подпапки. В библиотеката можете да търсите едновременно във всички свързани директории и тъй като те в индекса ще бъде бързо. Друг плюс на използване на библиотеките в съвременни филтри за търсене на удобство. Аз не знам как можете да получите да се използва в Windows 7 библиотеки.
Както Библиотеката е нещо виртуално, нищо не се случва, когато изтриете вашите файлове.
заключение
Приятели! В тази статия, ние докосна по една малка част от айсберга vershinku нарича - търсене в Windows 7. Също така се разбира от индексиране на файлове на твърдия диск, и как тя може да ви помогне да намерите информация по-бързо. Един по-близък поглед върху търсенето на проводника. Благодарение на удобни филтри може да бъде много по-ефективно, за да търсите и да намерите информация.
Също така бих искал да добавя, че думите за търсене може да бъде спасен. За да направите това, щракнете върху съответния бутон в лентата с инструменти

Всички запазени търсения, намиращи се в една и съща папка (търсене) в профила си.

За да се покаже резултатите на един от търсенето просто отидете на проводника (в лявата ръка) в търсене папката и изберете. Резултатите ще покажат веднага.