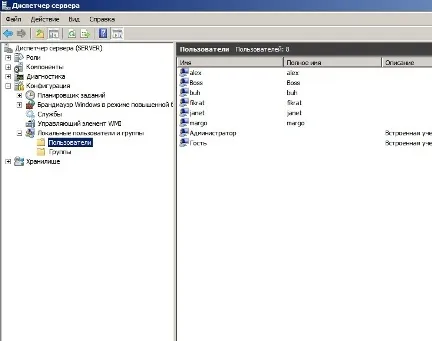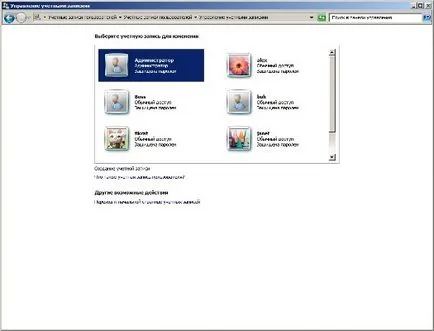Създаване на Terminal Server, отдалечен работен плот, ПРСР връзка на Windows Server
Създаване като "отдалечен работен плот"
Отиди на всеки компютър или сървър, можете да се свържете чрез отдалечен работен плот чрез RDP клиент (Remote Desktop Protocol), който се инсталира на всички операционни системи (като се започне с Windows XP).
Но в този случай няма да можете да се свързвате с повече от един потребител. За да се гарантира, че голям брой потребители чрез отдалечен работен плот, трябва да инсталирате Terminal Server.
Отворете диспечера на сървъра - Роли. Натиснете бутона "Добави роля."
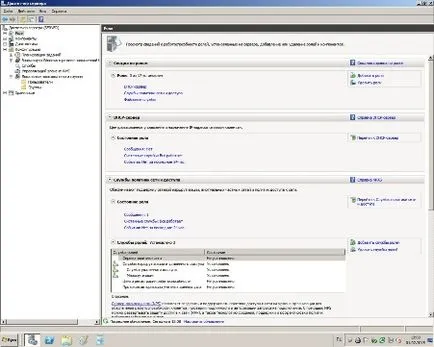
роля избор екран под внимание "отдалечен работен плот"
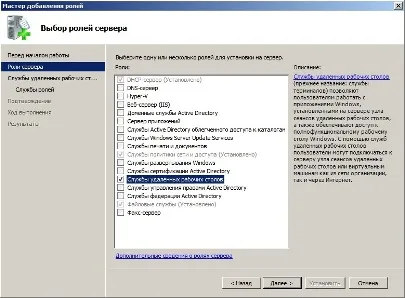
Натиснете бутона "Next".
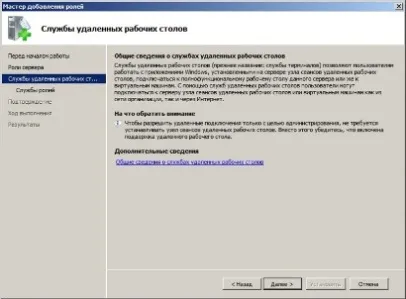
От списъка на "Ролята на услуги", имайте предвид "Session домакин Remote Desktop" и "RD Лицензиране". За основните функции на тези услуги е достатъчно.
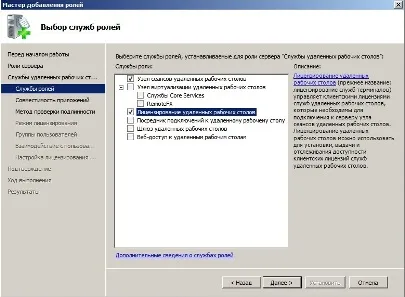
Четем, да се запознаят с информацията и натиснете бутона "Next".
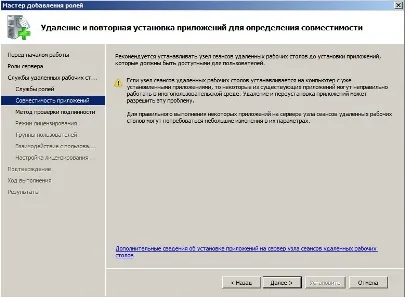
Метод за удостоверяване.
Опцията "Изискване за удостоверяване на ниво мрежа", осигурява повишена сигурност. В този режим сървърът не ще бъде в състояние да се свърже потребителите с по-старите клиенти. В подкрепа на всички клиенти да изберат опцията "Не изисквайте от удостоверяване на мрежово ниво."
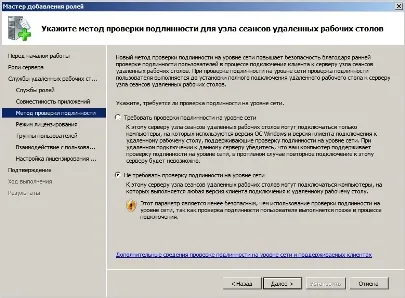
лицензионен режим
Аз препоръчвам предварително определяне на режима на лицензиране. Трябва да се разбира, че тези режими.
Когато режимът "на устройство" Можете да създавате неограничен брой потребители на сървъра, които са неподвижно закрепени към работата си в рамките на корпоративна мрежа. Режим "Потребител" е ефективен, ако искате да се свържете на потребителите, както от корпоративната мрежа и от дистанционното управление (другата офиса, у дома).
В този пример, изберете режима за лицензиране "в потребителя".
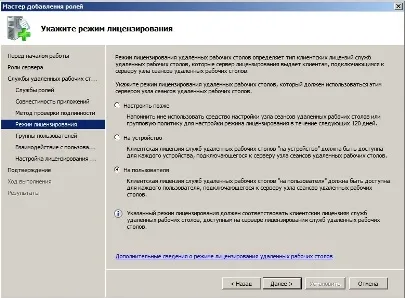
потребителски групи
Тя следва да уточни групи или лица, които имат достъп до терминален сървър. Но можете да го направите по-късно.
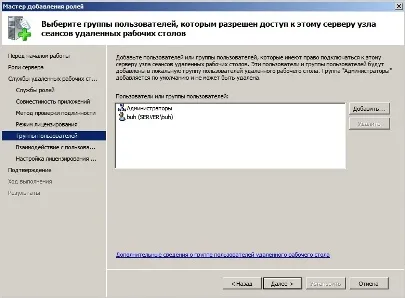
Конфигуриране взаимодействие на потребителя
Прочетете и да изберете най-добрият вариант за вас. Можете да изберете, както е показано в примера.
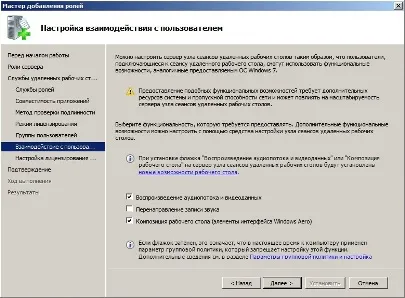
Конфигуриране на сървър лиценз
В този пример, сървърът не е част от домейн, така че изберете "Тази работна група."
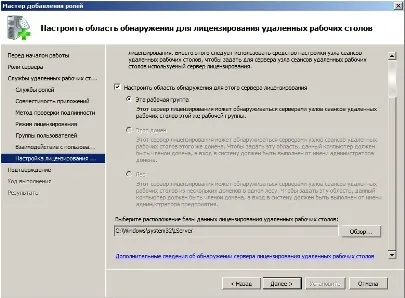
След това кликнете върху "Install" бутон. Ще видите процеса на инсталацията, системата ще се рестартира веднъж. След това продължете с инсталацията.
Ако всичко е направено правилно, а се появява прозорец със съобщение за успешно инсталиране, но с предупреждение, че трябва да конфигурирате настройките на лицензирането на сесия Водещ сървър за отдалечен работен плот.
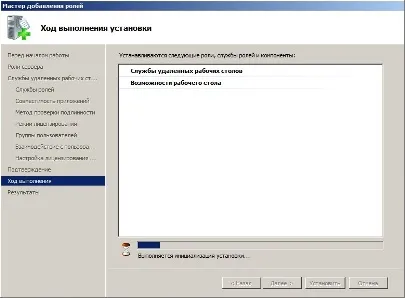
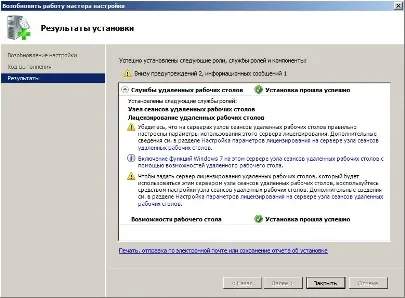
Изберете Start - Administrative Tools - Desktop Services Manager Remote, изберете лицензиране на Remote Desktop.
Кликнете с десния бутон на сървъра на лиценз, както и от контекстното меню, изберете Активиране Server.
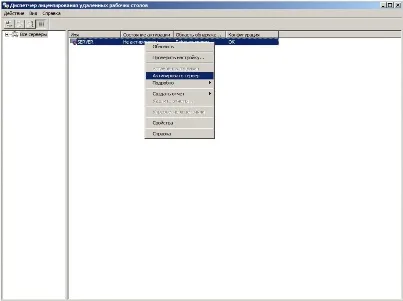
Стартира се съветникът за активиране на сървъра:
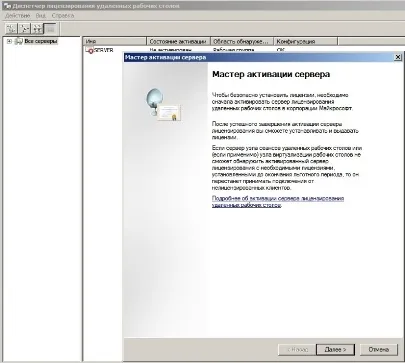
В тази стъпка, ние Изберете метод за свързване. Аз препоръчвам да изберете Автоматично.
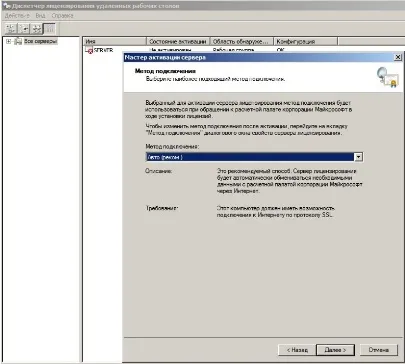
Информация за организацията. Въвеждане на фамилно име, име и организацията.
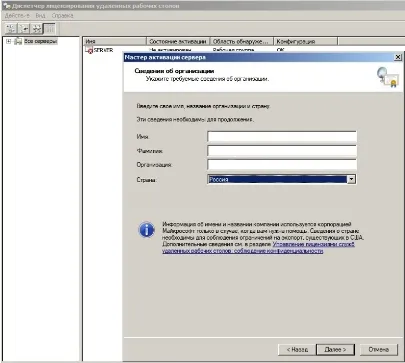
За повече информация. Можете да попълните или просто игнорирани.
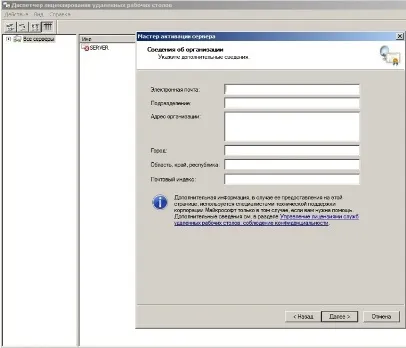
Всичко! Сървърът е успешно активирана.
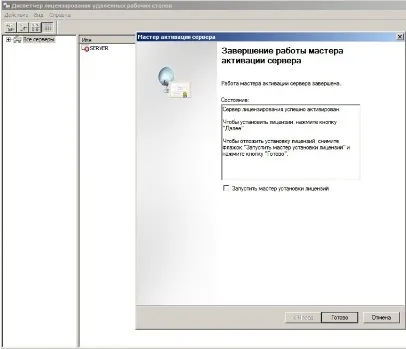
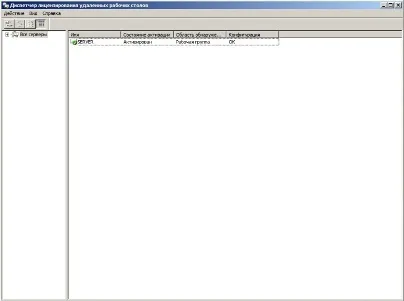
Server Manager - Raleigh - отдалечен работен плот - Session Configuration Host Remote Desktop с двойно кликване, за да изберете RD лицензирането сървъри.
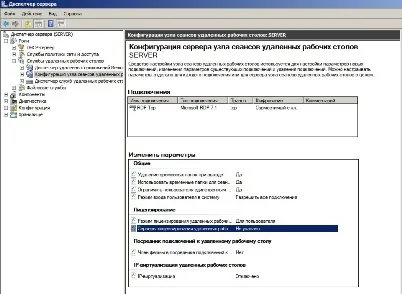
На "Лицензиране", върху "добави". В прозореца, който се отваря, изберете сървър вече е задействано, щракнете върху бутона "Добави". Сървърът трябва да бъдат копирани на "добре известни лицензионни сървъри".
Затворете прозореца чрез натискане на бутона "ОК".
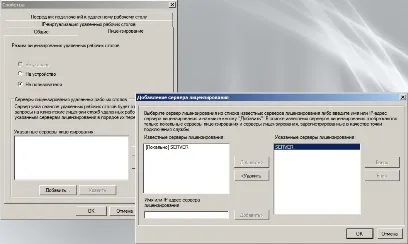
По този начин, ние се измъкне от лиценза за 120-дневна пробна версия.
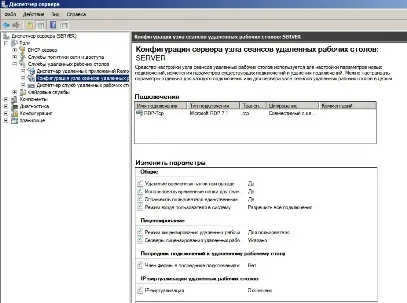
Отворете Server Manager - Configuration - Локални потребители и групи - групи. В главния прозорец на "групи" щракнете двукратно върху, изберете "отдалеченото работно потребители".
В тази група трябва да добавим потребителите, които се нуждаят от достъп до сървъра. Натиснете бутона "Добави".
В "Избор на потребителя", натиснете бутона "Разширени".
В следващия прозорец, натиснете "Търсене" и от списъка с резултати от търсенето, изберете желания потребител. Освен това, във всички прозорци утвърди бутона "ОК".
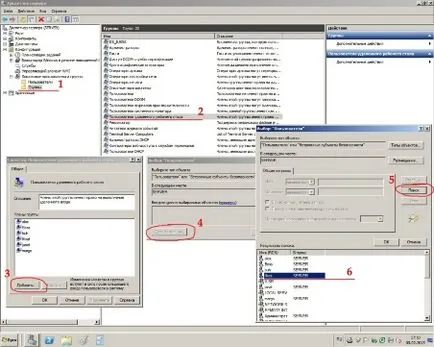
По този начин, в "членовете" ще видите всички добавени потребители, които са получили достъп до сървъра.