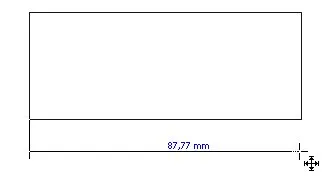Създаване на размерни линии
Dimension линии се използват за обозначаване на размера, разстоянието между обекти, измерване на ъгли и така нататък инструменти Dimension, използвани в CorelDRAW. в повечето случаи, не отговарят на изискванията на стандартите и дизайн чертежите на блок-схеми. Тези средства се използват в тези случаи, ако искате да приложите размерите на обекта. Но дори и в тези случаи, тези редове не отразяват напълно обичайните размери линии за нас. Например, когато се учи правите линии ние сме в състояние да създаде в края на тези редове стрели. Тук, където са необходими стрелките, по някаква причина те не са и няма да може да ги създаде. Създаване на размерни линии предизвиква най-голям брой въпроси сред моите ученици, защото има много припокриване и несъответствия в понятията. За щастие, това е единственият въпрос в CorelDRAW. който е методологично комплекс. Може би това се дължи на факта, че създаването на размерни линии се счита от разработчиците CorelDRAW «чужда територия."
Под Dimension инструменти (размер) 5 служи инструменти:
- Хоризонтално или вертикално измерение (автоматично измерване инструмент) ();
- Паралелно измерение (Наклонено резолюция) ();
- 3-Point Означение (инструмент удари) ();
- Сегмент измерение (размер сегмент) ();
- Ъглови Dimension (ъглов инструмент за измерване) ().
Хоризонтални или вертикални режим Dimension (инструмент за автоматично измерване) автоматично на движение на мишката в процеса на изграждане на триизмерна Схема определя вида на измерение линия.
Процесът на създаване на триизмерна схема се състои от три етапа:
- определяне на точката на свързване на първата байпас линия до оригиналния обект;
- определяне на втората точка на свързване на лидер линия;
- определяне на позицията на етикетите на размерите и измерение линия.
Обект точка на присъединяване - точка, при която елементите комуникират размерите линии схема окабеляване или началната описанията. Точката на присъединяване може да се направи кутия селекция обекти възли местоположение на маркера, ако обект линията минава в тяхното местоположение.
По подразбиране, се извършват измервания в инчове (на английски език), толкова близо до размера на иконата се появява инча. За да изберете знака след десетичната единици, стартирайте командата Инструменти → Опции (Инструменти → Опции), щракнете върху Workspace възел → → Toolbox Dimension Tool (Workspace → → Toolbar Измерванията) (фиг. 52). На тази страница се определя от линейни опции измерение. опции кът, са определени от друга страница - ъглови Dimension Tool (ъглов размер) (. фигура 53), което е в прозореца за опции е наблизо. И тук и там можете да промените настройките на програмата. На арматурното табло на всеки параметър тя се предлага и настройките на възможности: .. единици, и т.н., но за текущата сесия.
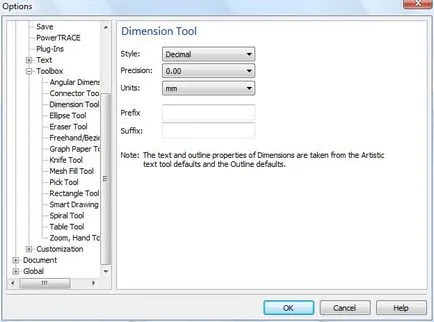
Фиг. 52. Определяне на възможностите за инструмент Dimension (размер)
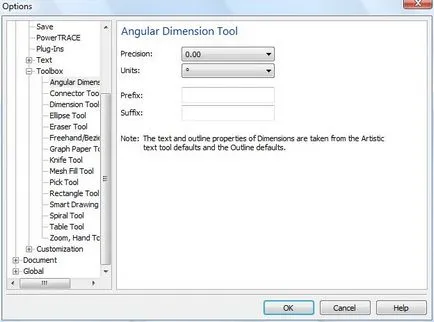
Фиг. 53. Определението на опции за режима на ъглови Dimension Tool (ъглов размер)
Да разгледаме структурата на свързващата линия. Първо, тя самата е линия, свързваща двете страни на предмета се измерва. На второ място, това е размерът, положен на връвта. Размерът на позицията може да се осъществява в различни позиции. Когато се работи с измервателни линии желателно да се включи режим Преглед по → Snap до обекти (Type → свързват с обекта).
Като пример, да създавате хоризонтално измерение линия за правоъгълник. На панела Properties изберете режим (инструмент за автоматично измерване) хоризонтално или вертикално измерение (). Първият етап се определя от първата точка на свързване. Точката на присъединяване на обекта е точката, в която елементите може да бъде свързан към линията за измерение. За да направите това, преместете показалеца на мишката на първата точка връзка. В този пример, от лявата страна на правоъгълник. Показалецът на мишката трябва да се постави вътре в кутията, така че външната страна на правоъгълника не разполагат с такива точки. След обобщаване на показалеца на мишката на първата точка връзка, щракнете с левия бутон на мишката. Когато курсора на мишката на мястото на обекта има съобщение, че, за които се е точка (край. Средна точка. Възел) Преместване на мястото. Показалецът на мишката не е необходимо да се осигури връзка точка много точно (фиг. 54). На първо място, това е просто невъзможно, и второ, че е трудно, защото се опитват да се стремят с точност до 1 пиксел - най-вероятно не работи. Следователно, не е правило прави линии взаимодействие с обекта. Като правило, това е 5 пиксела. Долната граница на правоъгълника не се вижда, докато не отпуснете бутона на мишката.
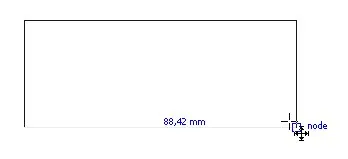
Фиг. 54. Първата стъпка в изграждането на линията измерение
След първата стъпка започва да създава измерение линия - уточни първата точка е необходимо да се определи до втората точка, която е съставена между прекия измерение линия. На второ място, както и първият, определена с точност до 5 пиксела (по-точно, с прецизността, че сте се установили в опциите на програмата). След обобщаване на показалеца на мишката на втората точка, щракнете върху левия бутон на мишката - права линия ще бъде построен. Тази линия е все още в рамките на обекта (правоъгълник). Сега трябва да го поставите извън обекта. Нищо не се натисне и за нито нищо, просто като показалеца на мишката извън обекта печат до желаната дължина (фиг. 55). Щракнете с левия бутон на мишката.