Създаване на нажежен текст в Photoshop
В този много кратък урок ще ви покажа един лесен начин за създаване на текст, вдъхновен от телевизионния сериал "Много странни неща", използващи само слой стилове, включително проста корекция.
Този ефект е бил вдъхновен от текста от други текстови ефекти, които са достъпни на интернет страницата на Envato Market.
OK. Да започваме!
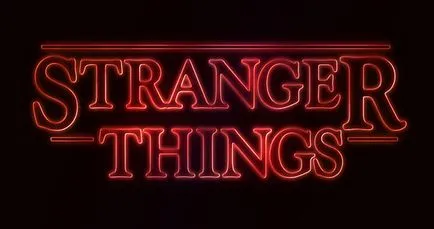
Прев Забележка: В архива има набор от градиенти. За извършване на урока, ще трябва да изтеглите файл CHROMES.grd.
1. Създаване на фон и текст
Създаване на нов документ със следните размери 1280 х 720 пиксела. Напълнете Цвят на фона сянка # 0c0101 на.
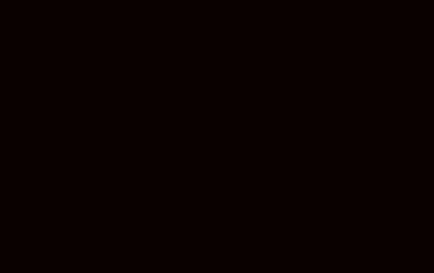
Добавете текст, шрифт, цвят бял, шрифт Индира К.
Определете размера (Size) на шрифта около 141 pt и изберете марката Psevdopoluzhirnoe (Faux Bold) и главни букви (All Capsicons) в символ на настройките панел (Character). За да стигнете до панела за настройки, отворете прозореца - Символ (Window> Character).
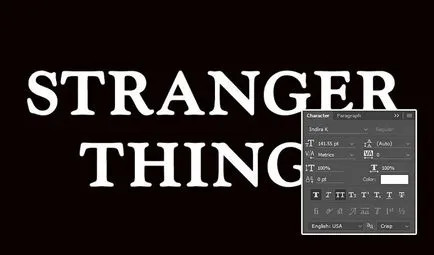
Инсталиране стойност за проследяване (проследяване) -100.
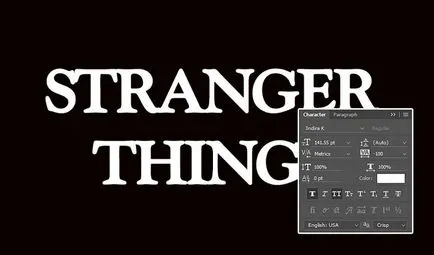
Промяна на вертикалната скала (Vertical Scale) при 115. Това ще помогне да се простират на текста вертикално.
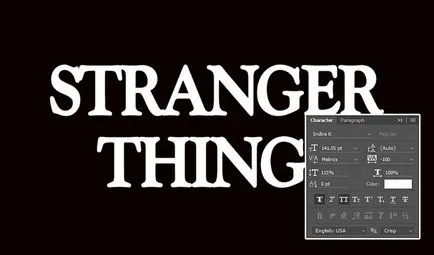
2. Промяна на дизайна на буквите
Изберете първата буква в текста, а след това се коригира размера си с около 212 pt.
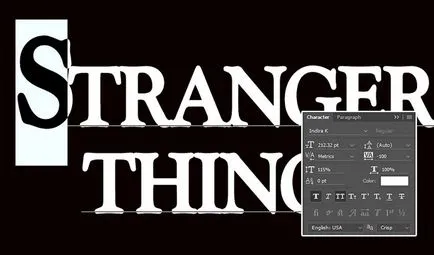
На следващо място, ние трябва да се променят изходните смяна (Baseline Shift), за да преместите голям писмото надолу, на горното ниво на целия текст трябва да остане на същото ниво.
За превключване на изходното състояние, можете или да въведете числена стойност, или като задържите левия бутон на мишката върху иконата компенсира линия (Baseline Shift), дръпнете наляво.
Прев Забележка: При преместване на буквите, не забравяйте да изберете предубедени писмо.
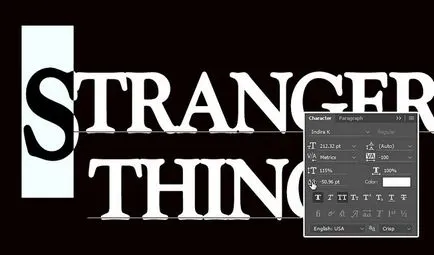
Направете същото с последната буква от първата линия на текста или всяка друга буква, която ви харесва.
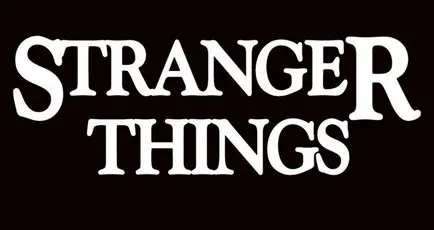
3. регулиране керн
Поставете курсора между първите две букви, а след това се коригира кърнинга (кърнинга) към стойността, при която мислите, че ефектът ще изглежда по-добре.
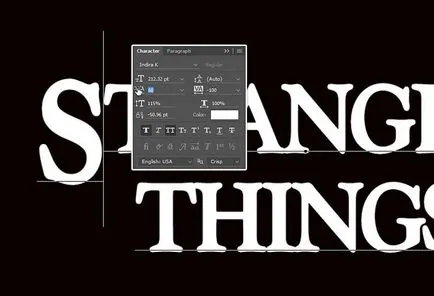
В зависимост от вашия текст, както и резултатите, които искате, настройте кърнинга (кърнинга) за останалата част от буквите на текста. Не е задължително коригира всички букви, коригира писмата, които мислите, че е необходимо да се направи това.
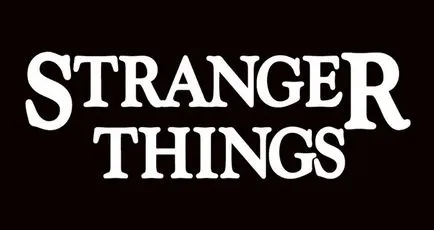
Сега намаляване на запълване (Fill) за слоя с текста на 0.
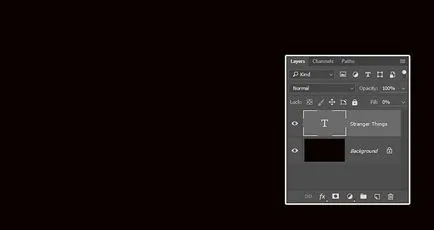
4. Нанесете стайлинг на слоя с текста
Кликнете два пъти върху слоя с текста да се прилагат следните стилове слой:
Изберете стил на слоя Bevel и Emboss (Bevel и Emboss). Задайте следните настройки за стил на слоя:
- Style (Стил): Ход щампа (Stroke Emboss)
- Дълбочината (Дълбочина): 220
- Размер (размер): 3
- Махнете отметката от квадратчето в Global Illumination (Global Light)
- Ъгъл (Angle): 156
- Височина (височина): 37
- Gloss Contour (Gloss Contour): обърнат конус (Cone - Inverted)
- Отбележете, Изглаждане (Anti-псевдоним)
- Backlight Mode (Highlight Mode) - Непрозрачност (непрозрачност): 35%
- Сянка режим (Режим сянка) - непрозрачност (непрозрачност): 50%
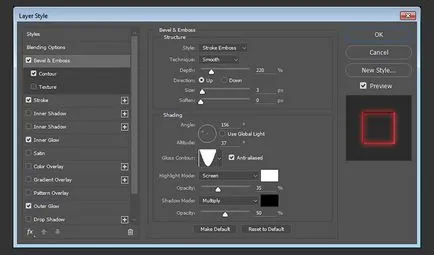
Изберете следващото Contour слой стил (Contour). Задайте следните настройки за стил на слоя:
- Contour (контур): дълбок жлеб (залив - Deep)
- Отбележете, Изглаждане (Anti-псевдоним)
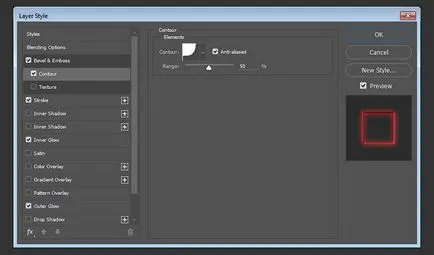
Изберете следващия удар слой стил (инсулт). Задайте следните настройки за стил на слоя:
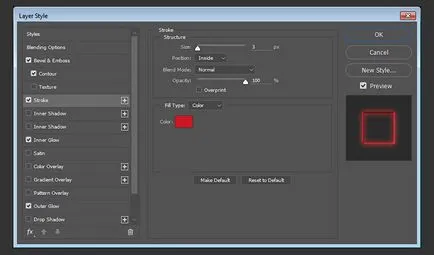
Избиране на следващия слой стил Inner Glow (Inner Glow). Задайте следните настройки за стил на слоя:
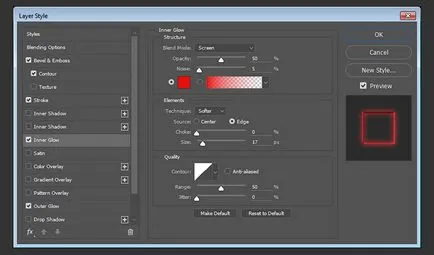
Избиране на следващия слой стил Outer Glow (Outer Glow). Задайте следните настройки за стил на слоя:
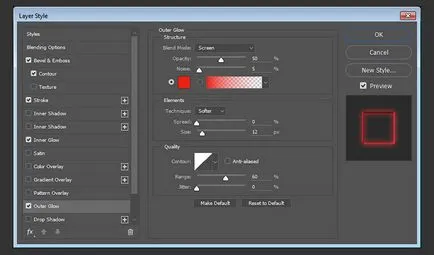
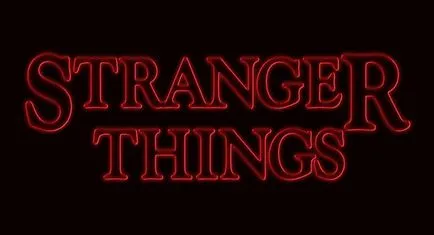
5. Създаване на правоъгълна форма
Изберете инструмента правоъгълник със заоблени ъгли (Rounded Rectangle Tool) в контрола арматурно табло с радиус (Радиус) 2. Кликнете върху / задръжте бутона на мишката и плъзнете, за да създадете правоъгълник върху текста, разстоянието между текста и правоъгълна линия трябва да е около 7 пиксела.
Прев Забележка: при създаване на правоъгълник, задръжте натиснат (смяна).
След това кликнете / задръжте бутона на мишката и плъзнете, за да създадете правоъгълник в началото и в края на втория ред от текста, или на всяко друго място, където искате да ги добавите. Опитайте се да запазите разстоянието между всяка правоъгълна линия и текстът, че те са също толкова отстранен от текста.
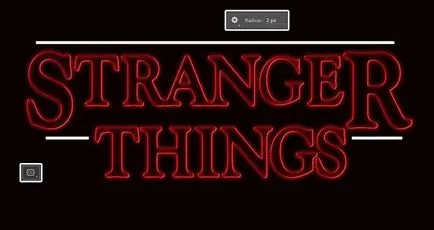
Сега намаляване на запълване (Fill) на слоя с правоъгълника до 0.
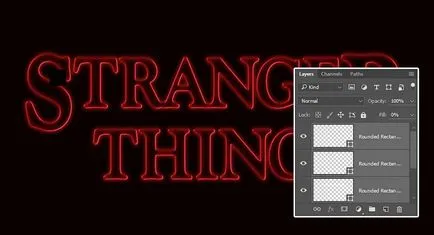
6. Нанесете стайлинг правоъгълни форми
Щракнете с десния бутон върху всеки слой с правоъгълник, в прозореца, който се появява, изберете Paste Layer Style (Paste Layer Style). По този начин, ние прилагаме и същ слой стил, че сме копирали от слоя с текста.
След това кликнете два пъти върху стилизиран правоъгълник слой да се направят някои корекции:
Изберете стил на слоя Bevel и Emboss (Bevel и Emboss). Задайте следните настройки за стил на слоя:
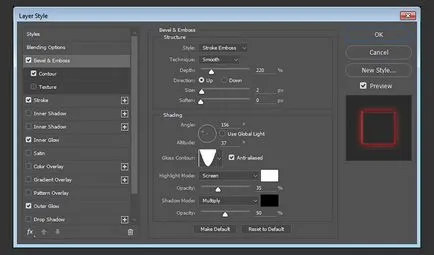
Изберете следващия удар слой стил (инсулт). Задайте следните настройки за стил на слоя:
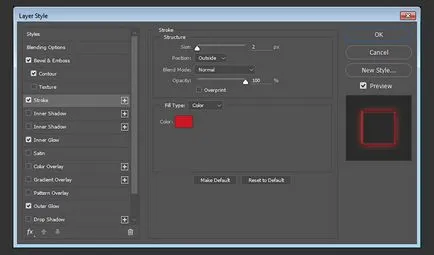
Избиране на следващия слой стил Inner Glow (Inner Glow). Задайте следните настройки за стил на слоя:
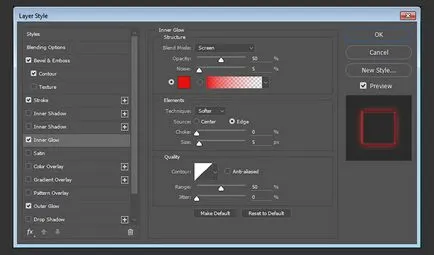
Избиране на следващия слой стил Outer Glow (Outer Glow). Задайте следните настройки за стил на слоя:
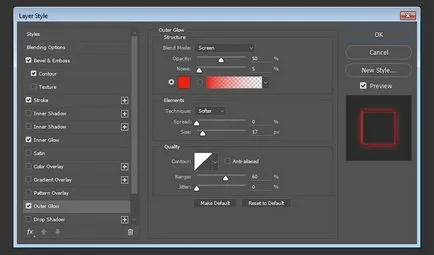
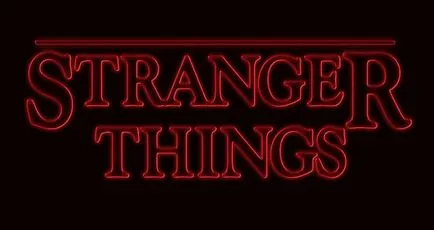
Маркирайте останалите слоеве с правоъгълници, които имате, щракнете с десния бутон върху избраните слоеве и от менюто изберете опцията Vkleitstilsloya (Paste Layer Style).
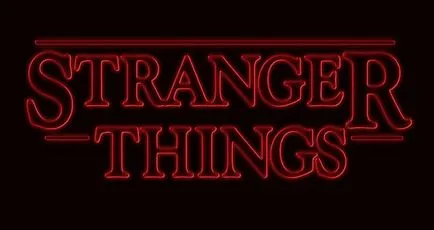
Група слоя с текста, включително слоеве на правоъгълници в една и съща група. Името на тази група Текст Ефект (текст ефект).
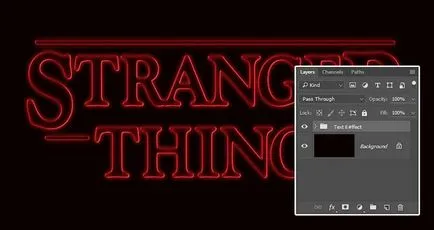
7. Нанесете на стайлинг Групи
Кликнете два пъти върху слоя с групата да се прилагат следните стилове слой:
Изберете Gradient Overlay стил слой (Gradient Overlay). Задайте следните настройки за стил на слоя:
- Поставете отметка в квадратчето треперя (вълнение)
- наслагване режим (Blend Mode): Soft Light (Soft Light)
- Style (Стил): Огледалото (отразени)
- Ъгъл (Angle): 135
- Комплект # fbe7c2 градиент цвят в лявата и дясната # e69f99
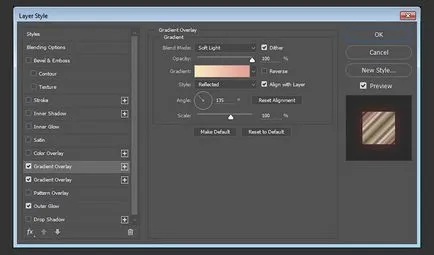
Добавете отново слой стил Gradient Overlay на (Gradient Overlay). Задайте следните настройки за стил на слоя:
- Поставете отметка в квадратчето треперя (вълнение)
- наслагване режим (Blend Mode): Overlay (Overlay)
- Style (Стил): Огледалото (отразени)
- Ъгъл (Angle): 135
- Използвайте кран 10 градиента
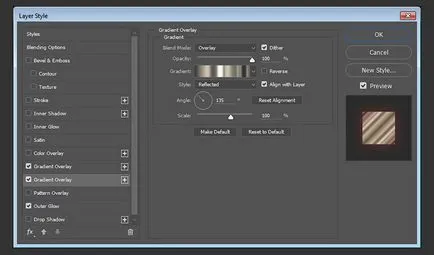
Избиране на следващия слой стил Outer Glow (Outer Glow). Задайте следните настройки за стил на слоя:
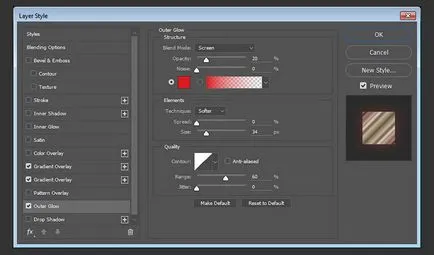
По този начин, ние увеличихме ефекта.
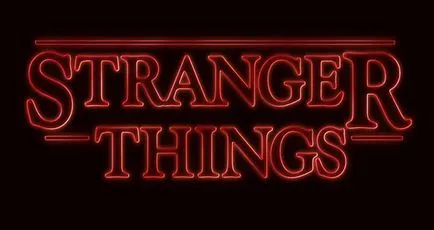
8. Добавете светлинни петна
Задайте цвета на преден план на # 451d08 и след това създайте нов слой над всички останали слоеве и го наречете светлина (светлина), както и промяна на режима на смесване на Color Dodge (Color Dodge).
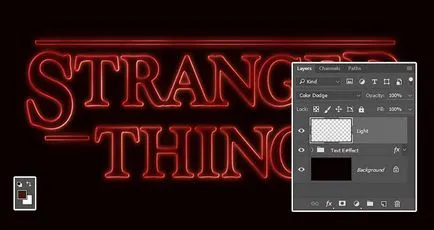
Изберете Brush Tool (Brush Tool), създаде голяма кръгла мека четка. След това кликнете няколко пъти на различни писма, за да добавите светли петна.
Можете да промените размера на четката и да играе с стойността на непрозрачността на четката да се променя интензивността на светлината отблясъци, които можете да добавите.
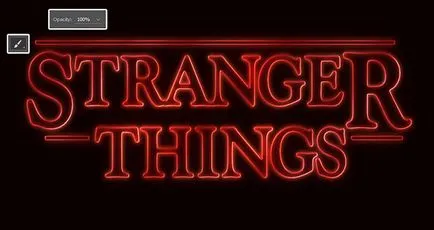
Кликнете върху Създаване на нов слой корекция или попълнете слой (Създаване на нов запълване или корекция слой), изберете Hue / Saturation (Hue / Saturation) в долната част на панела Слоеве и в менюто, което се появява.
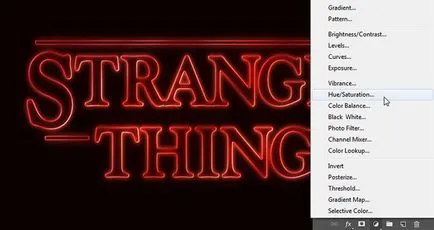
Задайте стойността Saturation (Насищане) 35, а стойността на яркостта (Lightness) от 15, или да зададете други настройки, които ви харесват.
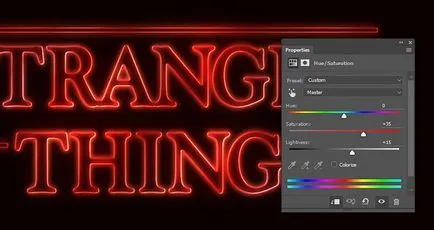
9. корекция на цветовете
Добави корекция слой Gradient (градиент) в горната част на слоя с група от текст ефект (Текст Ефект).
Задайте цвят градиент # 5c456e правото на, # b26b73 в центъра, и # fda982 ляво. Lifestyle климата (стил) на огледалото (отразена), Angle (Ъгъл) 155, а скала (скала) с 55%.
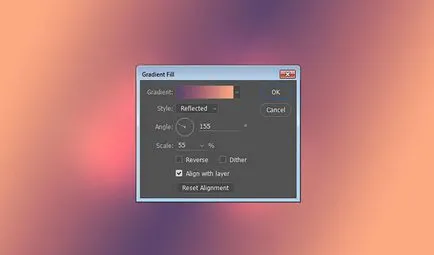
Променете режима на смесване за корекция слой Gradient (Gradient) на цветността (Color), а също така да намали непрозрачността (Opacity) слой на 35%.
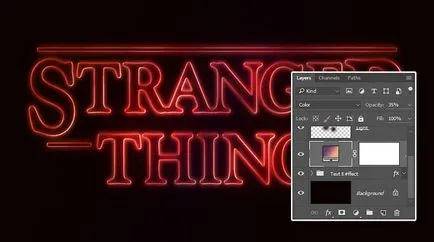
Честито! Ние сме завършили урока!
В този урок ние сме създали текста и след това да промените настройките на текста в Settings Символ (Character) панел. След това, ние стил текст, създаване на правоъгълник и ги стилизиран.
След това, ние сме групирани всички слоеве и да добавите още един слой стил. Накрая, ние добавихме отблясъци светлина, както и корекция слой градиент (градиент) за корекция на цветовете на крайния резултат.
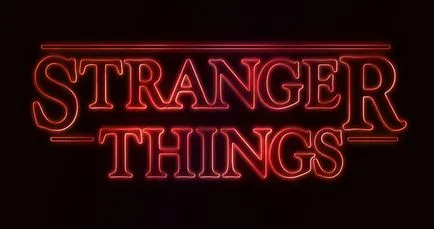
Добавки:
23546
абонати:
70 000+
Потребителят опит:
330979
Нашите други проекти:
регистрация
Регистрирайте по пощата