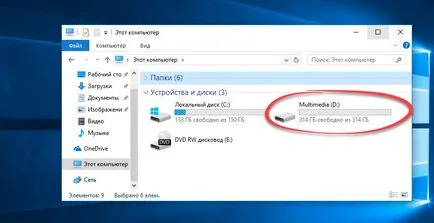Създаване на дялове на диск с инсталиран Windows система, без загуба на данни
Защо е необходимо да се раздели на твърдия диск в Windows? Първо и преди всичко за безопасността на вашите лични данни. Когато твърдият диск има само един дял, всички файлове, които са на този CD: програми, документи, снимки, файлове на операционната система Windows - съхраняват на едно място.
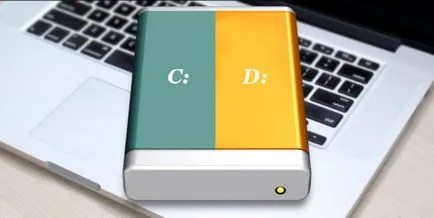
Сега си представете, че срив в системите. Всички ваши лични файлове (снимки, документи), е по-вероятно да бъдат загубени. Тя е много по-правилно, когато системните файлове и потребителски файлове се съхраняват отделно един от друг.
Физически, те все още остават на един твърд диск, но ще бъде на различните му части. Секции могат да бъдат няколко. Един, като правило, са разпределени на операционната система и софтуер (системния дял), а другият (или другите) - най-файловете на потребителя.
Един от най-прост и достъпен начин - да се раздели на твърдия диск, когато инсталирате Windows. Как да го направим, ние сме много подробен и конкретен пример, за да се разбере тази статия. Какво става, ако системата вече е инсталиран и съдържа файловете на потребителя, как да се раздели на устройството в такива случаи?
Създаване на дялове на диск със система Windows без загуба на данни
Днес ние ще обсъдим как да се раздели на твърдия ви диск в два или повече дяла с операционната система вече е инсталиран. И това не е от значение кое издание на Windows, която използвате. Този метод ще бъде от значение за всяка една от версиите, независимо дали е Windows 7 или Windows 10. Освен това, ако вече имате два дяла, но искате да създадете една трета и в двете посоки, които са описани по-долу, в една и съща боя.
Всъщност, нашата задача е да се гарантира, че "прищипват" от голяма част (а в нашия случай това е единственият участък - системния диск C) известна част от, да кажем, 200GB, и да го направи отделен раздел.
Това може да стане по няколко начина, включително използването на операционната система Windows себе си, който има специален инструмент Disk Management (Управление на дискове). Този метод изисква минимални усилия и в повечето случаи решава проблема без софтуер на трета страна. Започваме с това.
Преди да се пристъпи към дяла на твърдия диск с Windows система, трябва да се вземат някои предпазни мерки. Ако системата има важни файлове - предварително ги копирате в пролетното медии (USB флаш памет, външен твърд диск).
Как да се раздели на твърдия ви диск в два или повече дяла? Метод 1 - Windows системни инструменти
инструмент Колоездене Disk Management (Управление на дискове). В Windows 10, просто кликнете с десния бутон на мишката върху иконата на My Computer. Изберете Управление - Управление на дискове.
В други версии на Windows, този инструмент може да се намери с помощта на конвенционално търсене или използвайте комбинацията клавиш Win + R. и въведете командата diskmgmt.msc.
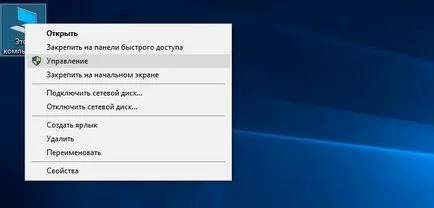
Преди прозорец нас Disk Management, където е изложена диск на потребителя, който в този случай е с площ от 465.76 GB (Disk 0). Почти всички от HDD пространство, посветена една секция - шофиране C. Също така има секция (500 MB), което е запазено от операционната система на етапа на инсталация.
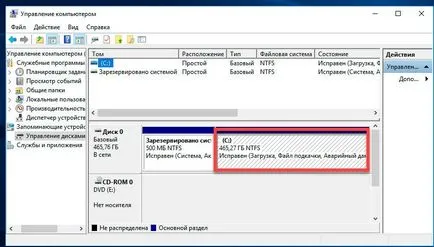
В нашия случай, 465 GB (целия твърд диск) за системна дискета не е позволено лукса, така че "otschipnem" от него, тъй като е възможно (като ще позволи на системата), броят на GB и да направи това пространство нов раздел.
Обикновено, диск система се отстранява около 100-150 GB. Всичко зависи от конкретния потребител. 100GB е достатъчно, ако системния диск за инсталиране на Windows и най-необходимия софтуер. Ако имате намерение да инсталирате съвременни игри, размерът на 100 GB, не е достатъчно, в допълнение към система и софтуера.
Преди да извършва действие с определен дял на твърдия диск не забравяйте да го разпредели. Просто кликнете върху него с левия бутон на мишката и секцията ще бъде избран. Едва тогава се пристъпи към операция.
Нека се обърнем към практиката. Изберете дяла, от който искате да "отщипвам" пространство. Избраният участък, щракнете с десния бутон на мишката и изберете Свиване на том.
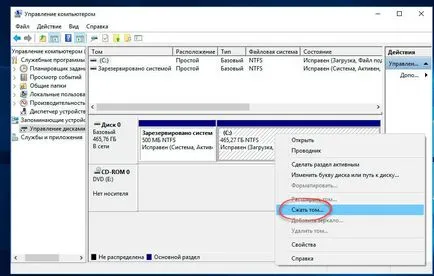
След това изберете начина, по който ще "отщипвам" (да се уточни размера на мястото, за да се свие). Казано на прост език: общият размер след компресия - е размерът на диск с компресия след лечението.
Всички размери са в мегабайти, бъдете внимателни. В конкретния пример, максималният брой на MB, която система "позволява" компрес - 237.656 Mb (232.09 GB). Това означава, че след компресия ние получаваме диск с размер от 232 GB, и диск D - 238782 MB (233 GB). Не е най-добрият вариант. Ако не сте доволни от нея, и искате да "отщипвам" предлага повече от една система, ще трябва да използвате софтуер на трети страни, но повече за това по-късно.
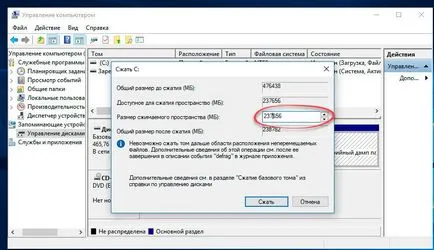
Когато всички изчисления са завършени, както и размерът на бъдещите секции са определени, щракнете върху OK (или ние кликнете върху Enter). Имаме нов непризнат дял (200GB). Не бързайте да се измъкнем от Управителния Disk. разделяне на диск на две секции все още не е приключила. Изберете новия дял (200GB), и кликнете с десния бутон на мишката, изберете елемента Нов обикновен том.
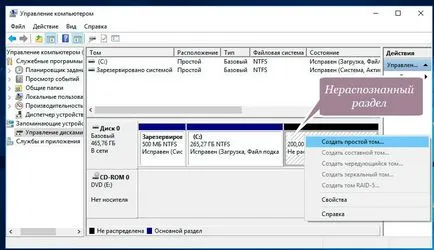
Започнете да създавате прости Wizard обем. По принцип, тогава всичко е просто, ние трябва да следва само инструкциите на съветника. Вижте снимки на екрани. От вас се изисква да се уточни бъдещата делба буква (в моя случай D), както и на файловата система - NFTS.

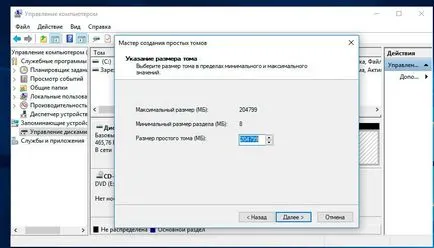
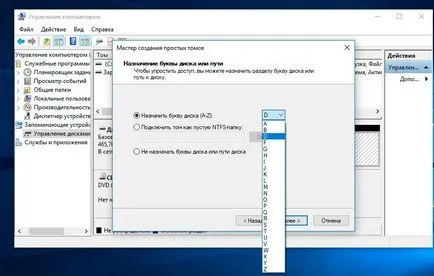
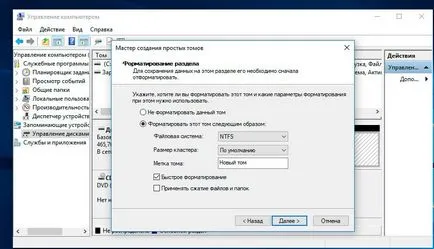
Виж какво се е случило. В момента има един твърд диск и го разделя на две части: диск система (265 GB) и нов обем D (200 GB) за съхраняване на лични данни. Между другото, новият обем сега показва в Windows Explorer.
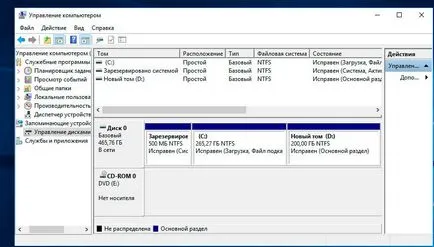
Сега, че знаете как да се раздели на твърдия ви диск в два или повече дяла на Windows. Ако сте доволни от този метод и той се справи с проблема си, а след това е възможно да се спре. Въпреки това, ако търсите по-подходящ човек, а, например, трябва да "отщипвам" по-голям от самата система предполага - използвате софтуер на трета страна. Въпреки това, първо трябва да се върна на първоначалното състояние на твърдия диск.
Изтриване на ключа и да го върне на системния диск. Изберете новия обем и натиснете десния бутон на мишката щракнете върху Delete обем.
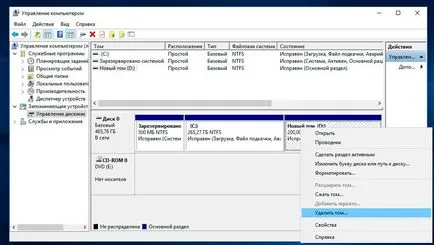
Прочетете предупреждението и кликнете OK. Получаваме 200 GB, които не се разпространява.
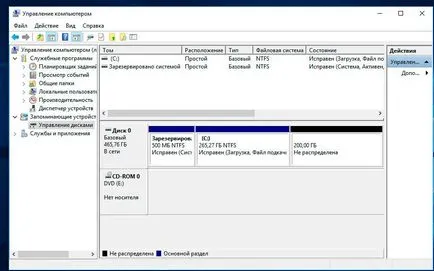
След това изберете диск C и отново ние щракнете с десния бутон на мишката, но този път изберете елемента, разширяване на том.
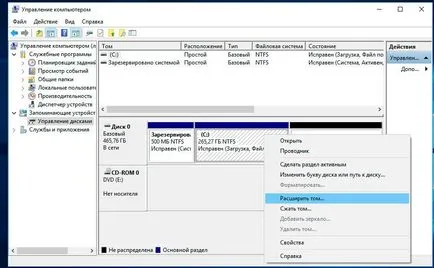
Внимателно проверете всички числа и кликнете Next.
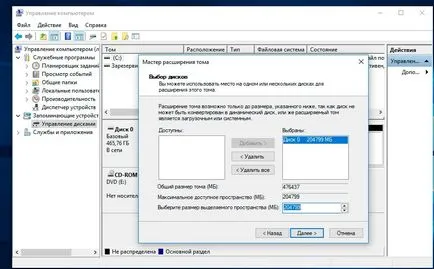
Върнахме се в оригиналното си състояние, когато системата е един твърд диск и е почти напълно оттеглена съгласно раздел един (система).
Как да се раздели на твърдия ви диск в два или повече дяла? Метод 2 - Partition магистър Безплатно
Това е време да отидете на софтуера на трети страни. Тук изборът е голям. Има безплатни и платени опции. Препоръчвам пребиваващи на EASEUS Partition магистър безплатен. Защо? Изпитани от времето, интуитивен интерфейс и безплатен. За разлика от инструмента Disk Management, която предлага Windows, Partition магистър ви позволява да компресирате дяла толкова дълго, колкото е физически възможно.
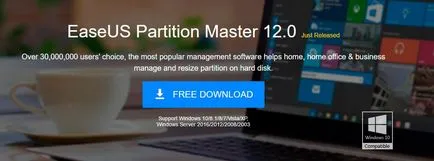
Официален сайт на програмата за www.partition-tool.com. Отиди в сайта и кликнете върху горната част на менюто Продукти - Partition магистър Free - Изтегляне.
1. Стартирайте изтегления инсталация програмата. Английски език е избран и натиснете OK.
2. В следващия прозорец, съгласни сме, че ще използвате софтуера само за семейството си, поставете отметка и натиснете OK.
3. В следващия прозорец (по свое усмотрение), оставяйки само един кърлеж - Създаване на икона на работния плот (създаване на икона на десктопа) и щракнете върху Напред.
Инсталирайте Partition магистър Безплатно в скрийншота. Кликнете
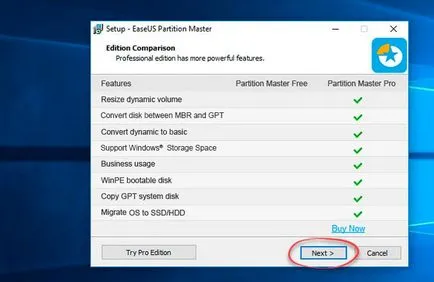
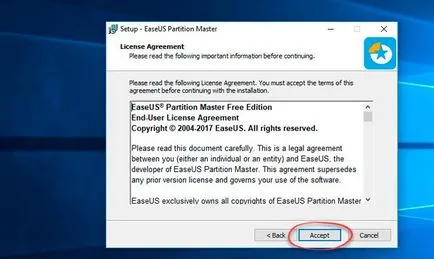
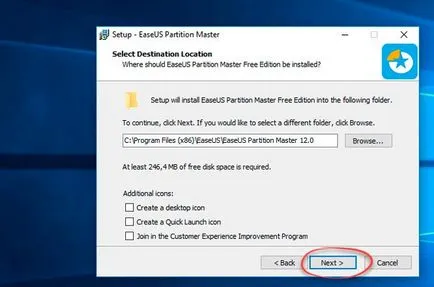
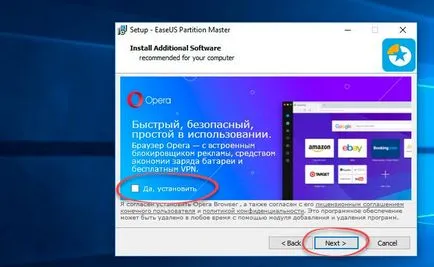
6. След като приключите натиснете.
Програмата трябва да стартира. Интерфейсът е на английски език, но това е просто и с помощта на това ръководство, разделена на Учителя задвижващата Partition Free не взема много.
Основният прозорец показва диск C, и това, което искате да се разделят. Тук тя е представена на информация: файловата система (NFTS), размер - действителната (465,27Gb) и се използва (17.10 GB). Обърнете внимание на графични график диск, който се намира в долната част на прозореца. Работят и изпълнява команди, които можете да използвате и двете. С скалата за графика, за да го направи малко по-лесно и по-ясни.
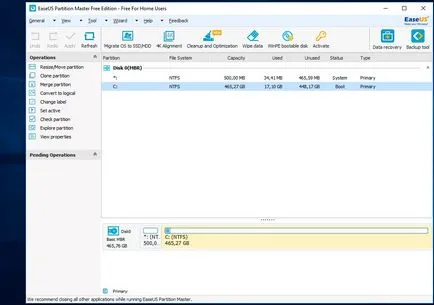
Маркирайте секция (щракнете върху бутона наляво), които искате да споделите (от което имате нужда, за да отрязвам място) и падащия списък от команди, щракнете Resize / Move (Resize).
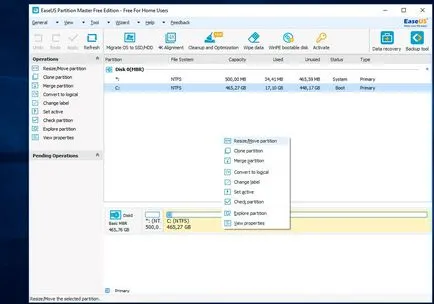
В прозореца, който се появява, вземете и да се премести на специалния плъзгача. Той е отговорен за бъдещия размер на инсталираната секция. Посочете колко GB ние трябва да отрязвам. В този случай 322.242 MB (или 314,69 GB) е избран в рамките на новата част.
Обърнете внимание на долната част на прозореца. По време на движението на плъзгача, че сте в режим реално време, можете да видите как се променят вашия диск C, след компресия, и колко ще бъдат заделени за новата секция.
I задаване на размера на новата точка 314 GB и размера ще бъде диск с 150 GB. След това кликнете върху OK.
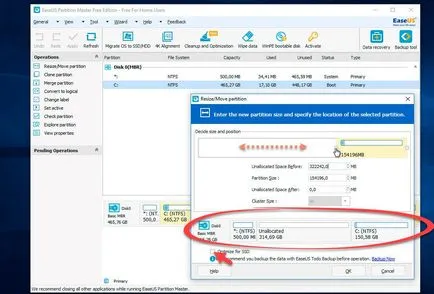
Излиза неразпознати секция (314 GB). Сега, от това пространство, за да се направи непризната секция.
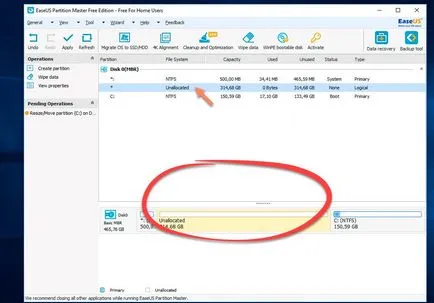
Кликнете върху него с мишката и от падащото меню изберете командата Създаване на дял (Нов раздел).
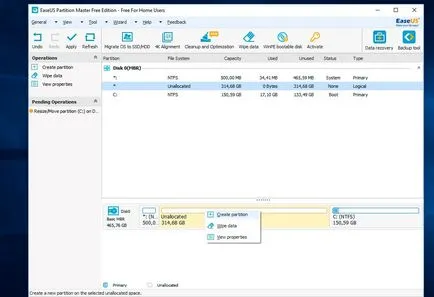
В новия прозорец, аз предлагам да се въведе етикет дял, да зададете името му (Partition Label). Да предположим, че аз го наричам мултимедия. На следващо място, трябва да посочите в писмото раздел (Drive Letter). Не забравяйте за елемента Optimizefor SSD. но само ако имате SSD диск. Ако използвате обикновен твърд диск, а след това на елемента не е маркиран. Файловата система (файлови системи) - NFTS. Ние кликнете OK.
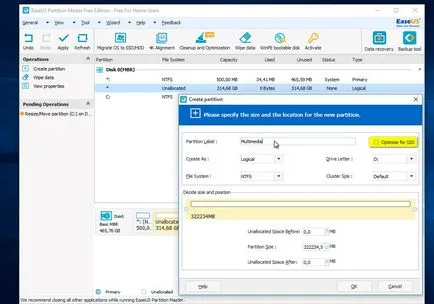
Виж какво се е случило. Система диск, при които взехме около 150 GB дял за съхраняване на файлове (Multimedia). Това не е крайния резултат, така да се каже, скица. Това програмата приключи всички операции, трябва да кликнете върху бутона Apply в горното меню.
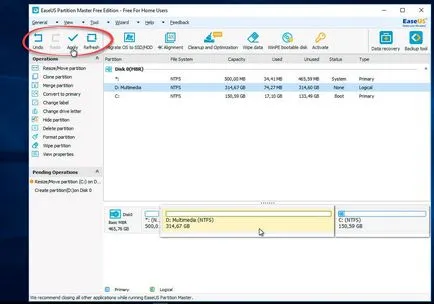
Изскачащ прозорец, който ще съдържа информация за сделката, която сега ще бъде реализиран. Натиснете YES, и програмата ще започне неговото изпълнение. Компютърът ще се рестартира и да работите в режим на натоварване. Изчакайте операция закриване.
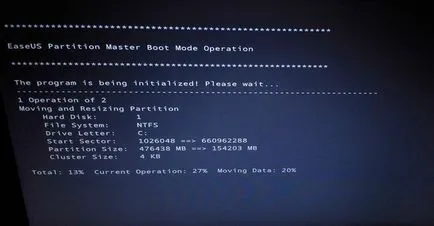
След края на прозореца на процеса ще се появи информацията, че двете операции са успешно приключени. Ако отворите Windows Explorer, можете да видите новосъздадения дял.