Създаване на диск инсталация, чрез използване на инсталиране щит изричното
Изследване на нов материал.
Съвременни програми се разпространяват на CD-ROM. Монтаж и инсталация, която обикновено включва не само създаването на директорията и го прехвърли изпълними и файлове с данни от междинния превозвача, но също така и конфигурацията на системата за много потребители е трудна задача. Поради това, инсталирането на приложението на компютъра на потребителя, обикновено се предоставя на специална програма, която е на същото устройство като програмните файлове, които трябва да бъдат инсталирани. По този начин, разработчикът на приложението, в допълнение към основната задача е да се създаде програма за инсталиране на програмата -installyatsionnuyu.
Инсталацията на програмата могат да бъдат създадени по същия начин, както всяка друга програма. Проблемите решени по време на инсталирането, са типични. Поради това, че има инструменти, които можете да използвате за бързо създаване на програма за инсталиране, или по-скоро, инсталационен диск, без писане на нито един ред код.
InstallShield Express програма
Един от най-популярните инструменти за създаване на инсталационни програми е да InstallShield Express пакет. Borland настоятелно препоръчва да използвате тази програма, така че е по инсталационния компактдиск Borland Delphi 7 Studio. процес InstallShield Express Setup обикновено. За да я активирате, трябва да стартирате инсталационната програма Delphi (поставете инсталационния CD-ROM в устройството) и на открито настройка Delphi Launcher изберете диалоговия прозорец команда InstallShield Express - Borland Limited Edition. В резултат на това ще се стартира инсталационния помощник. След приключване на процеса на инсталация в старт менюто | програми | InstallShield Express има екип, който започва от порядъка на InstallShield Express.
След като сте съставили списък от файлове, които трябва да изпълните InstallShield Express, от менюто File изберете New команда в областта на Име на проекта и местоположение, въведете името на файла на проекта.
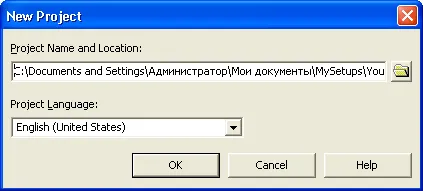
Фиг. Първи стъпки в нов проект
Когато кликнете върху OK, за да отворите прозореца на проект за създаване на инсталационни програми. В левия панел изброява стъпките на процеса на създаване и заповедта, с която се определят за създаване на инсталационни програми.
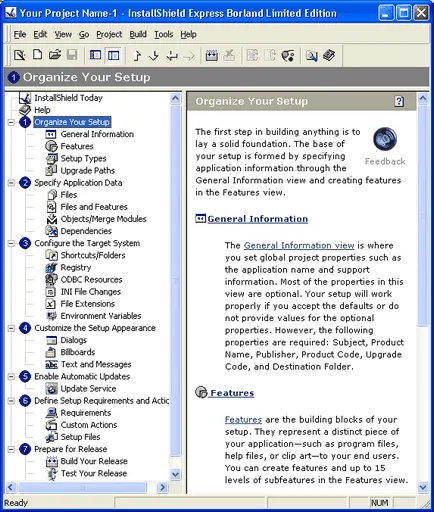
Фиг. От лявата страна на прозореца на проекта изброява стъпките и командите процеса на създаване на програмата за инсталиране
конфигурация команди организирани в групи и името на последователността, която улавя същността на процеса на създаване на инсталационната програма. Група заглавията са номерирани. Персонализирайте настройка се извършва чрез последователно избиране на команди. В резултат на това, изборът на екипа от дясната страна на главния прозорец, списък с параметри. Отбори, които са направени, са с отметки маркирани.
Организирайте Setup група от команди ви позволяват да се определи структурата на програмата за инсталиране.
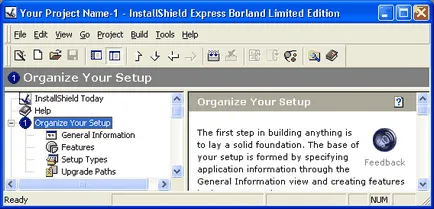
Фиг. Група Отбори Организирайте си Setup
Стойностите на повечето от параметрите, с изключение на тези, определени да инсталирате програмата и нейното възложителя, могат да бъдат оставени непроменени. Параметрите, които трябва да се променят са показани в таблица.
Таблица. Параметри на командата Обща информация
Папката Моите документи на десктопа (местоположението на папката зависи от версията на операционната система и метод за вход)
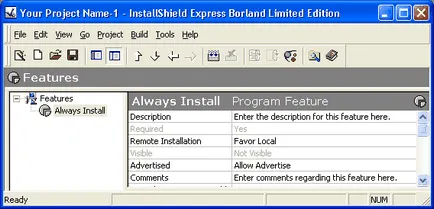
Фиг. Няколко елемента в Особености Група позволяват настройка многовариантно
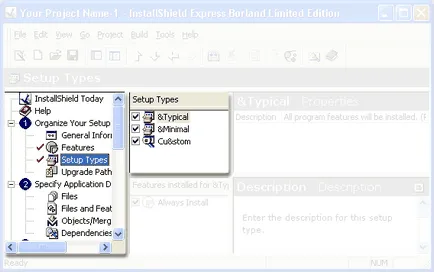
Фиг. Видове Setup команда ви позволява да зададете опции за програмата за инсталиране
Изборът компоненти за инсталиране
Група Посочете команди данни за приложения ви позволяват да определите компонентите на програмата, която трябва да е инсталирана на компютъра на потребителя. Ако проектът е идентифицирала няколко групи от компоненти (вж. Функции на командни), е необходимо да се определят елементите за всяка група.
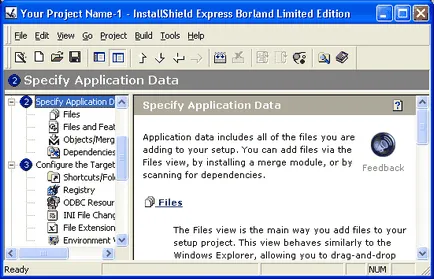
Фиг. група команда Посочете данни на приложението
В резултат на екип подбор Files дясната страна на прозореца е разделен на региони. В файлове Източник на компютъра, можете да изберете файловете, които искате да прехвърлите на компютъра си. В папките на целевия компютър е трябва да изберете папката, в която трябва да се поставят тези файлове. За да посочите, които трябва да бъдат инсталирани на компютъра на потребителя от файлове на полето Източник на компютъра, за да бъде просто "влачене и пускане" необходимите файлове на файлове Дестинация компютър файлове. Ако групата има няколко елемента, е необходимо да се определи файловете за всеки елемент.
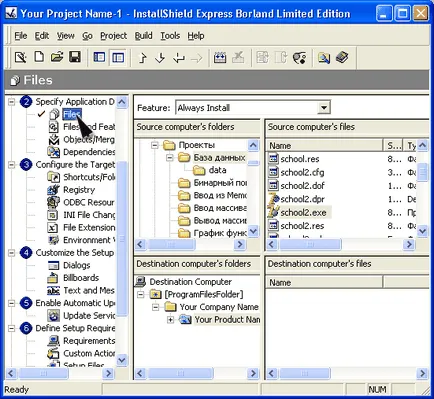
Фиг. Изберете файловете, които искате да прехвърлите на компютъра си
Обект / модули за сливане на команда позволява посочете кои обекти, като динамични библиотеки или пакети от компоненти, за да бъдат пуснати на компютъра на потребителя и по този начин на монтаж диск. Обектите, за да бъдат пуснати на дискетата инсталация, избран в списъка на InstallShield предмети / модули за сливане.
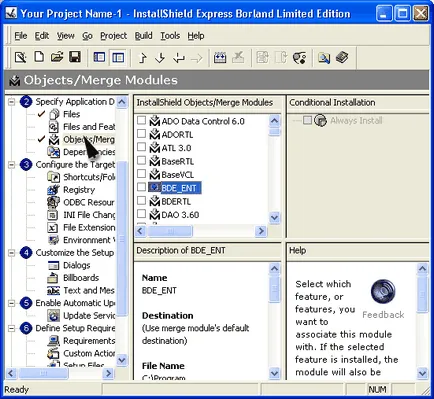
Фиг. Изборът на обекти, които трябва да се инсталира на компютъра на потребителя
Конфигуриране на потребителя система
Конфигуриране на групата Target System команди позволяват да определите какви промени трябва да се направят за потребителя, за да изберете системата да работи с установената програма.
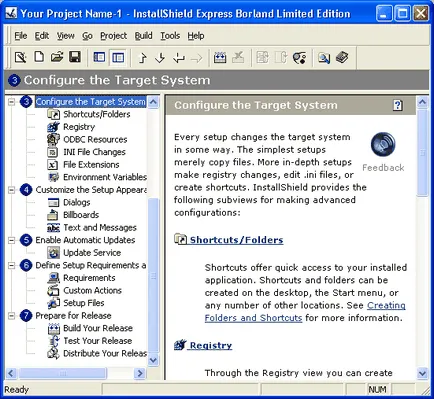
Фиг. група команда Конфигуриране на целевата система
Shortcuts / Папки команда за да посочите къде искате да поставите пряк път, който осигурява започнете да инсталирате програмата. В резултат на това, изборът на този отбор в дясната част на прозореца се отваря йерархичен списък, в който са изброени в менютата и папката, в която може да се сложи върху прекия път на програмата. В този списък, изберете менюто, в която на етикета трябва да се постави, щракнете с десния бутон в списъка, който се появява, изберете командата NewShortcut.
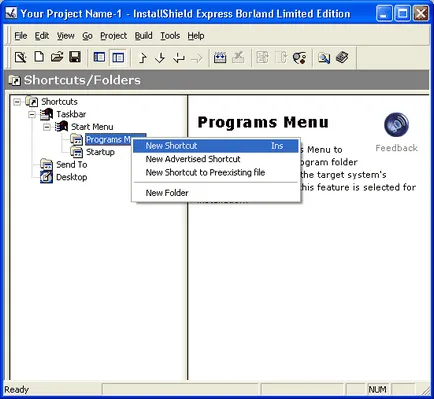
Фиг. В списъка с преки пътища, изберете менюто, което предстои да бъде пуснато на пряк програми за изстрелване
След това, в продължение на диалоговия прозорец Browse Shortcut Target, изберете файла, програмата, щракнете върху бутона Open и въведете име за прекия път. След това можете да извършвате крайния етикет конфигурация, например, в областта на Аргументи, въведете параметрите на командния ред, и в работната директория - работна директория.
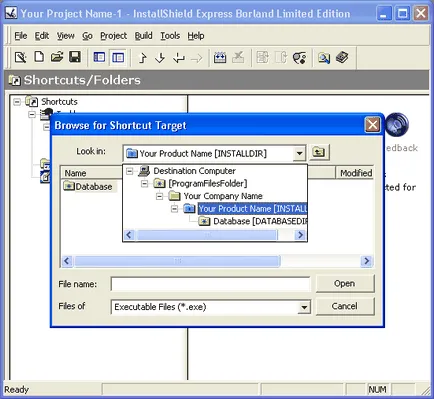
Фиг. Изберете файл, за които можете да създадете пряк път
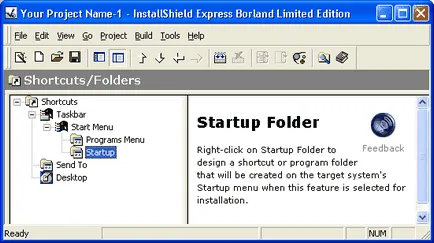
Фиг. Етикетът е създаден, сега можете да го конфигурирате
За да поддържаш връзка с програмата за инсталиране от потребителя използва стандартни диалогови прозорци. Разработване на инсталационната програма, програмист да укажете кои диалоговия потребителят вижда по време на инсталационната програма. За да зададете диалогови прозорци, които се появяват на екрана по време на инсталацията на програмата, е необходимо да се група настроите външния вид Setup изберете командата и диалози Циферблат в списъка с отворени отбелязва диалог, който трябва да бъде включена в програмата за инсталиране.
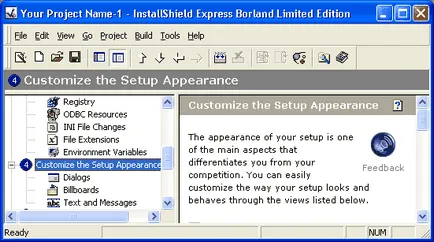
Фиг. група на отбора настроите външния вид Setup
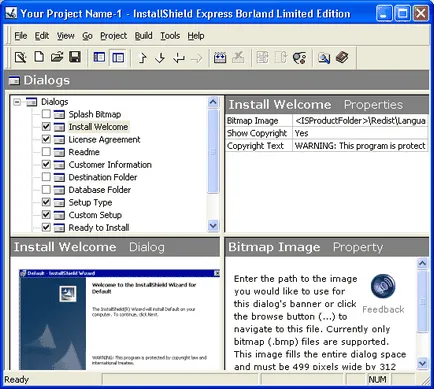
Фиг. Списъкът на диалогови прозорци, трябва да се отбележи, че диалогът трябва да се появи по време на инсталирането на софтуера на компютъра на потребителя
В таблицата с имоти (вдясно от списъка с диалози) изброява свойствата на избрания диалогов прозорец. Програмистът може да промени стойността на тези имоти и по този начин, да конфигурирате диалог. Например, за Readme диалог трябва да посочите името на файла (Файл Readme имот), която е кратка информация за приложението. За повечето диалози могат да се определят банер (Banner Bitmap собственост) - илюстрация, която се появява в горната част на диалоговия прозорец. Банер файлов формат - BMP, размер - 499x58 пиксела. Таблица. изброява диалогови прозорци, които могат да се появят по време на инсталационната програма.
Таблица. Диалогови прозорци на процеса на инсталиране