Създаване на брошура с InDesign - уроци Adobe InDesign
Страница 1 от 2
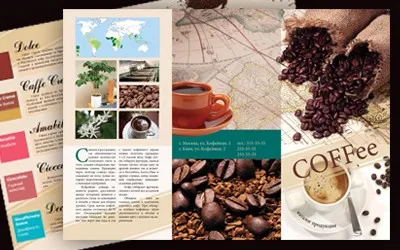
По искане на читатели, аз след урока за създаване на брошура в InDesign. Обикновено книжки, произведени на хартия на размер А4 или А3. Книжка се счита за печатни материали, сгънати по никакъв начин от две или повече гънки. Сега гледаме A4 отпечатването на брошура, която ще трябва да се направи в стадото в две гънки. Вид на сгъване ние "мида". нека да разгледаме неговата диаграма:
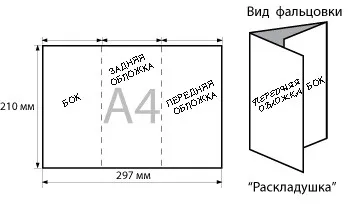
Забележка. Моля, обърнете внимание на точните размери на границите в нагъването на книжка, трябва да се уточни в печатницата, където тя ще бъде отпечатана и кошарата, че е необходимо да бъде сигурен, че дясното коляно на брошурата.
Така че, ние се пристъпи към създаването на книжката. Аз избрах темата за "кафе", стъпките за създаване на брошура - това е само пример за изпълнителско изкуство ", като че ли аз го направих."
1. Започнете InDesign. В прозореца Run, в полето изберете Create New Document (Създаване на нов документ).
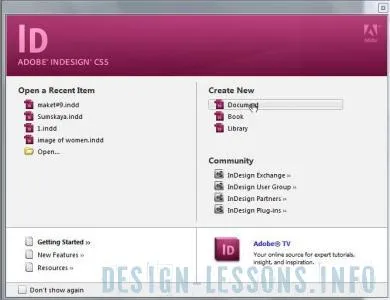
2. В прозореца Нов документ излага настройки: Брой страници (брой на страниците) - 2, в размер на страницата (размер лист) изберете A4, Orientation (Ориентация) - хоризонтално Solumns (колона) - 3, при сканиране на книга (разстоянието между колоните) - 8 mm. Полета (полета) - 4 mm навсякъде и отвеждане (Blida / кървене) до 2 мм.
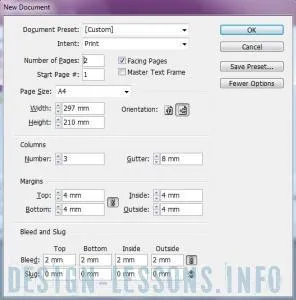
Отваряне на работното пространство на бъдещето на нашата брошура. Ако натиснете F12, ще палитра Pages, ще бъде две страници видими.
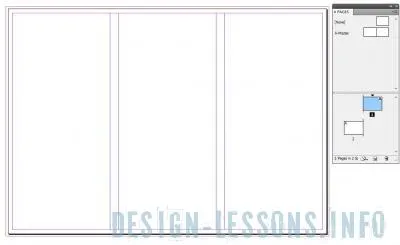
3. В ляво и горната част на видимия диапазон работно място, ако поставите курсора на мишката върху него и да дръпне - ние ще създадем ръководство. Expose тези водачи между колони.
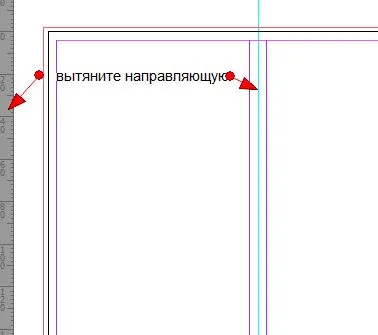
4. В менюто Window изберете палитра Mini Bridge, е удобно да работите с файловете, ако имате по-стара версия, можете да добавите файлове с помощта на File> Place (Място). В лентата с инструменти, щракнете върху "Каса" (Restangle Frame Tool).
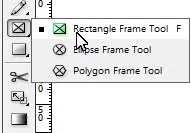
Начертайте правоъгълник, след което Mini Bridge панел, за да изберете папката, която ще съдържа файлове с изображения за нашата брошура.
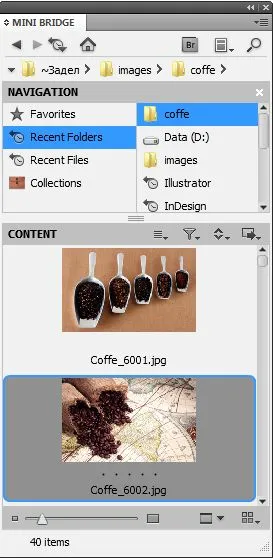
5. затягате на снимката в ляво копче рамка. Ако тя е по-голяма или по-малка рамка кликване на клавишната комбинация Alt + Shift + Ctrl + E или да отидете на обекта (Object)> Монтиране (Set)> Fit съдържание Пропорционално (Напълнете рамка пропорционално). Можете също така да се трансформира изображението в рамките на "белите" със стрелка, докато натискате Shift.
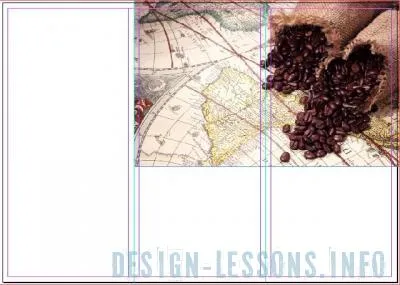
6. С помощта на "правоъгълник" инструмент
Начертайте фонови квадрати с различни цветове,
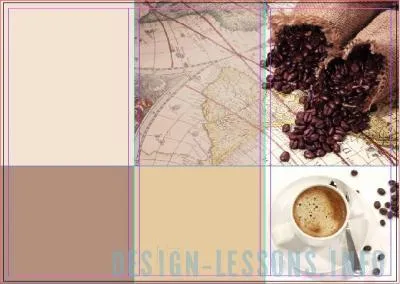
бране на цвят от изображението с помощта на функцията "капкомер".
Натиснете F6 (открита палитра "Цвят" (Color)) и регулирайте цвета, извозването им ръчно или промяна на цветове с помощта на плъзгача. Популярни снимки наслагват един правоъгълник, даде тон с пипета от картинката или с помощта на Цветова палитра, ще зададете плътността до 35%.
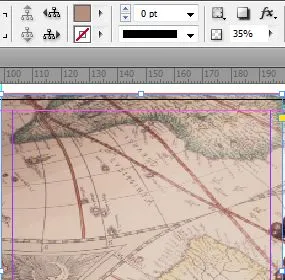
7. От лентата с инструменти изберете инструмента Текст (Type Tool)
и да се създаде текстов блок, "кафе" в моя случай. Черно стрелка, можете да се трансформира и да се върти на текста, ако преместите стрелката горната или долната ъгъл на рамката. Отидете на Window> Type> Character или натиснете Ctrl + T. Редактирайте текста според вкуса си,
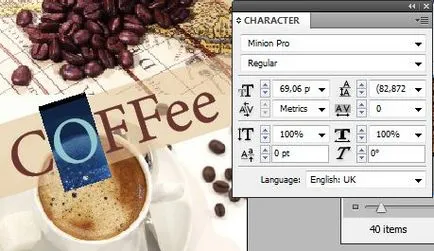
и да го помоли Цвят на цветова палитра (F6).
8. Създаване на текстово в кръг. Ние избираме instument Ellipse
и да го направи по чиния.
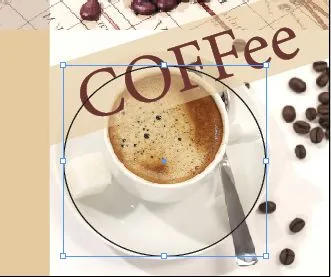
След това изберете инструмента "Тип на Path" (Тип на пътека),
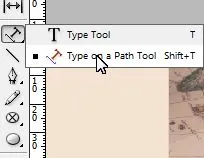
ще кликнете върху кръга и започнете да пишете.

С инструмента за избор (Selection Tool, бяла стрелка)
може правилно да предава текста в кръг.

Премахване на инсулт в кръг ще бъде в палитрата Color (F6).
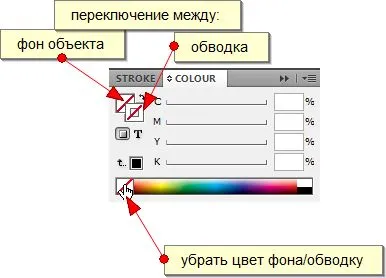
Не забравяйте периодично да превключите на режим Преглед на дъното на дисплея на лентата с инструменти за по-лесно резултат на работа.