Създаване на AutoCAD
А сега да разгледаме създаването на работни параметри и AutoCAD интерфейс. Създаване определени параметри позволява индивидуалните нужди на клиента, за да бъдат изпълнени от средата на графичния развитие.
Като се работи параметри AutoCAD включват:
- определяне на местоположението на пътищата, системните файлове;
- настройките на дисплея;
- настройка автоматично запазване режим;
- Персонализиране на лентата с инструменти структура;
- настройка комбинации бързи клавиши за реакция ( "бързи клавиши");
- да създадете потребителски профил.
AutoCAD система ви позволява да персонализирате много елементи от потребителския интерфейс. Повечето от параметрите се генерира по подразбиране, както и някои опции, като поставяне на папката за софтуера, потребителят определя тяхната собствена. За да промените настройките, които трябва да използвате или командата Options, или натиснете бутона Options (Настройки) в долния десен ъгъл на менюто на приложението. Можете също така да приложат опцията Опции (Предпочитания) контекстното меню, ползвана от десен бутон на мишката в областта за чертане или зона на командни редове.
Опции команда причинява диалогов прозорец Опции (Настройки), който има десет раздели (фигура 2.6.):
Трябва да се подчертае, че в настоящия подраздел изучава само тези раздели, които са свързани с параметрите на работа. Параметри на другите раздели дискутирани по време на представянето на материала в близост до тях в книгата.
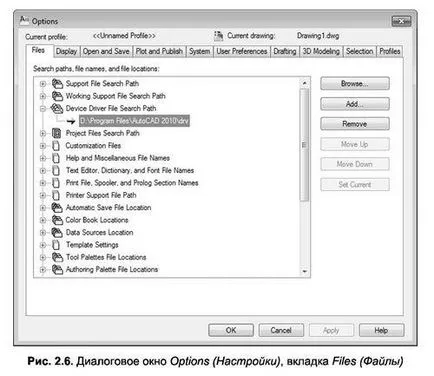
PATH системни файлове
Бутони, разположени от дясната страна на прозореца (фиг. 2.6), които ви позволяват да промените предварително настроен пътя, изтриване, добавяне и пренаредите пътя за търсене. Например, за да се промени пътя на Drawing Template файла Местоположение (папка за рисуване шаблон), първо трябва да кликнете в ляво от съответната стока от знака плюс и отваряне на линия, за да текущата настройка. След това трябва да щракнете върху линията на съществуващия път, а след това - върху бутона Browse (Преглед). Следваща в диалоговия прозорец, показващ по целия път и папки на вашия компютър, изберете папката достатъчно, която трябва да замени сегашния курс. При натискане на бутона ОК ще се заключи прозореца екзекутиран в опциите (Опции) промени.
настройките на дисплея
Tab на дисплея (екрана) (фиг. 2.7) извършва корекция на AutoCAD екран в модел пространство и листа. От този бутон, можете да регулирате екрана по свое усмотрение, промяна на цвета на основните области на дисплея, както и височината и вида на дисплея на командния ред съобщения.
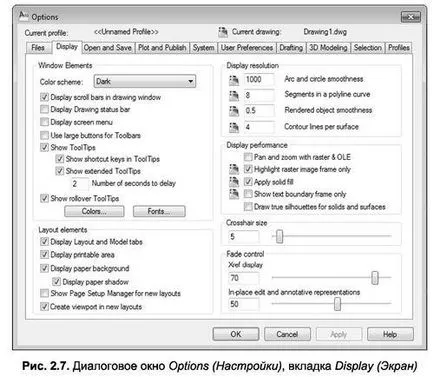
Раздел Window елементи (елементи на прозореца) прозорец Опции (Предпочитания) контролира видимостта на ленти за превъртане (по избор на дисплея лентите за превъртане в изготвянето на прозореца), лентата на състоянието (Display Рисуване лентата на състоянието опция), OSD (Display опция от менюто на екрана), използването на големи бутони на панелите инструменти (по избор Използвайте големи бутони за Toolbar), изходните съвети, за бутони (опция Показване на подсказките) и на дисплея на получавате съвети клавишни комбинации за бърз достъп до командите (клавиши за бърз достъп опция Show в подсказките).
Копчета Colors (Цветове) и шрифтове (шрифтове), намиращи се в една и съща секция, съответно, причиняват прозорец за настройка на фона на цветовете на различните елементи и в прозореца за настройки на шрифта командния ред. Освен това, тези прозорци са разгледани по-подробно.
Създаване цветове. Диалогов прозорец Drawing Window Color (цвят на прозорците), за определяне на цвета на фона, обекти и други елементи на прозореца е показана на фиг. 2.8.
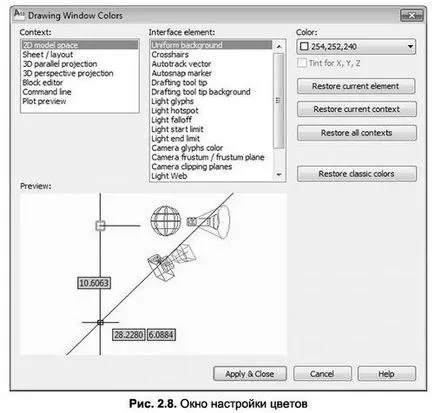
По този начин, за да изберете позиция за корекции е необходимо в секцията контекст (контекст), за да определите режима на работа, и в Климент раздел Interface (интерфейс елемент) - директно от конфигурируеми елемент. След като изборът е направен, вижте Color (цвят) трябва да определи цвета на елемента. За елементи, които поддържат картографирането на координати към екрана на графики, то е възможно да се използва кутия оттенък за X, V, Z (Оцветяване за X, Y, Z), която ще бъде определен цвят, различен от координатните оси.
За да възстановите прозорец цвят GUI Рисуване цветове на прозорците (цветове на прозорците), предназначени за възстановяване на бутон в момента елемент (Възстановяване на текущия елемент), Възстановяване на текущия контекст (Възстановяване на текущия контекст) и възстановяване на всички контексти (Възстановяване на всички контексти). С тяхна помощ, можете да възстановите цвета по подразбиране, с, съответно, за избрания елемент, за всички елементи от избрания режим, или като цяло за всички елементи. За да запазите настройките за цвят, предназначени бутона Apply Затвори (Apply и в близост).
Забележка. Фенове на черен фон трябва да се има предвид, че когато строежите с цвят преди печат рисунката на печата, които искате да промените цвета на фона на черно или в цвят на хартията.
Инсталирайте Command Line шрифт. За да зададете параметър на командния ред се използва бутон шрифтове шрифт (шрифт) от раздел Window Elements (Window елементи) в диалоговия прозорец Опции (Настройки). Този бутон причинява диалоговия прозорец Command Line Window шрифта (Font текст на командния ред), показана на фиг. 2.9.
В този прозорец, изберете желания шрифт и размер характер, просто кликнете върху бутона Прилагане Затвори (Приложи и близо) за извършване на селекция и да излезете от прозореца или бутона Cancel (Отказ) - да се отмени и да се възстанови предишните настройки.

Tab на дисплея (екрана) в диалоговия прозорец Опции (Настройки) има редица секции със специфични настройки:
- Разпределение Elements (Характеристики на лист) - Съдържа параметрите на работа на листа, като например появата на областта за печат (Посочете печат площ), видимостта раздели двукатна пространства) и др.;
- Разделителна способност (Разделителна способност на екрана) - задаване на опции, като например гладки дъги или окръжности (област Arc и кръг гладкост), броят на сегментите в дъги полилинии (полеви сегменти в крива начупена), гладки тонирани обекти (област Топено обект гладкост), както и възлага цифрова стойност в допустимите образуващи повърхности
- производителност на дисплея (на работата на дисплея) - съдържа опции за изход на растерни изображения на екрана и запълвания.
И накрая, в долната част на раздела Display (екран) площи Crosshair Размер и Fade контрол съответно се определя от размера на курсора линии кръст и нивото на сенките при редактиране на връзки.
НАСТРОЙКИ Autosave
Tab Open и Save (Open и Save) в диалоговия прозорец Опции (Настройки) (фиг. 2.10) установява спаси чертежи формат спецификации автоматично запазване, а също така разполага натоварване външни препратки, както и потребителски приложения.
Във файла Save (Store File) в падащия списък, Запиши като (Save As) можете да зададете по подразбиране, освен рисунки формат (например, можете да изберете формат AutoCAD по-рано).
В мерките за безопасност на файла (предпазни мерки), можете да изберете Автоматично спаси (AutoSave) и в протокола между спестява зададена стойност на времевия интервал между издържат операции в автоматичен спаси. Стойността по подразбиране е 10 минути.
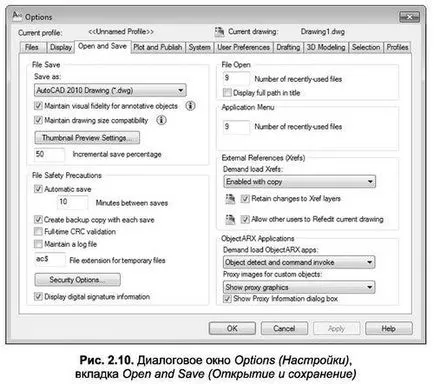
Забележка. За да се подобри надеждността на информация съхранение (след нежелана повреда в системата или друг надзор) е препоръчително да зададете интервал от време между Минути спестява в рамките на 10-15 минути.
В допълнение, раздел File Мерки за безопасност (предпазни мерки) включва бутон Опции за сигурност (Security Options) 9, който се отваря съответния прозорец ви позволява да използвате цифрови подписи и защита на данните, за да се установи парола.