Създаване блестящ текст в Photoshop
В този урок ще ви покажа процеса на създаване на ефектен и нестандартен текст със светлинни елементи, но в различна интерпретация.
Този урок е доста проста, но в същото време, толкова по-трудно ще бъде за начинаещи, тъй като тя е изградена основно върху градиента и трансформацията.
За да създадете тази работа, аз използвах Adobe Photoshop CS2, тъй като тя е по-разбираемо и удобно за мен.
Ето какво можем да се крайният резултат:

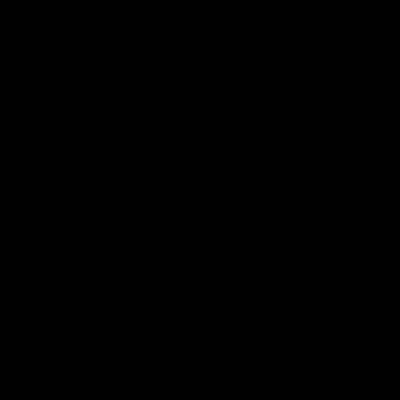
Стъпка 2. Отидете на свойствата на този слой (Blending Options) и се търси от кърлеж като наклона и задайте следните настройки, както е показано по-долу:
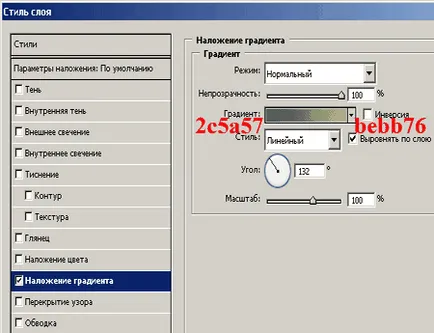
Стъпка 3: Вземете Text Tool (T) и изберете областта, в средата на нашето минало. Вътре в тази област, аз написах думата RINE черната (как да си изберете стандарта писах по-горе), е подал молба да го 28 дни по-късно шрифт и задайте размера на текста на 210 нанометра, това е какво се е случило:

Стъпка 4. След това реших да не работи с себе си текст, но с своята форма, която се реже от картината. За да направите това, трябва да изтеглите всички налични изображение, да го преместите в нашата работа между слоевете (Fon_1 и RINE) и преименуване (Снимка), за да се приведе в съответствие под текста, колкото искате, след това натиснете (Ctrl) + (Ляв бутон на мишката върху умалените RINE слой) трябва да се появи изолация слой.
Следваща изберете слой (на снимката) и да го копирате в тази селекция (Ctrl + C). След нов слой и вмъква копира изображението (Ctrl + V).
Нека дадем името на новия слой (RINH_VYREZALI).
След това извадете слой RINH
Също така за красотата на текста от картинката съм работил с настройките на слоя. Да добавя и конфигуриране на релеф, сенки, както вътрешни, така и външно осветление.
В резултат на това вие трябва да получите следното:

Стъпка 5. Така че ние имаме 2 слоя. (Fon_1) и (RINH_VYREZALI). За да се направи обем текст, трябва да му се даде ефекта на печат и трансформация във формата на изкривяване.
Изберете слой (RINH_VYREZALI), след това отидете на Edit \ Трансформация \ изкривяване. Вземете долния ляв квадрат и го издърпайте нагоре и леко на дясно, както е показано на фигурата:

Етап 6: Създаване на дим. Това ни образ е по-обемна и лъскава, което трябва да направим следното във финалите:
Създайте нов слой отгоре на слой, наречен облак.
След това отидете на Filter \ Тонирани \ Облаци и прилага стил наслагване Hard Light. Изтрийте всички ненужни, и като резултат ще получим следното:



Стъпка 7: Създаване на размисъл.
За да се създаде отражение на текста трябва да бъде копиран веднъж RINH_VYREZALI слой и го преименувайте на RINH_Otrazhenie. След това се отрази на изображението хоризонтално и с помощта на трансформация се оказва тук по този начин:

След това се прилага за същия отражение градиент НО. На маската.
За тази цел, да RINH_Otrazhenie слой чрез прибавяне към него "маска слой", и след това градиент (G) 000 000 - FFFFFF и не както е показано по-долу:
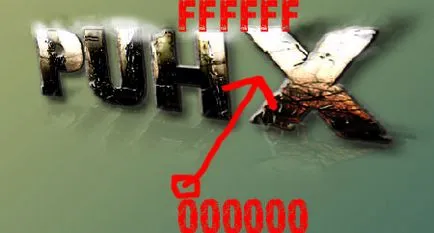
Стъпка 8: Уверете звездното сияние около текста. За да направите това, създайте нова четка. Вземете мека кръгла четка и да се създаде от нея нова. Отидете на настройките на четката. Expose разсейване, изглаждане, колкото искате. Фигурата по-долу показва пример за такава четка и моите настройки.
Този слой със звезди се движат малко над FON_1 слой. И ако не са достатъчно блестящи звезди това се отнася за тях ефектът от външната светлина, която е в настройките на слоя.
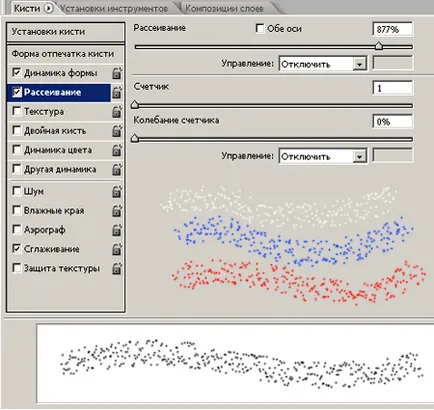
Резултатът е нещо като това:

Стъпка 9. Създаване на текстово преливане. За това се използва огън четка.
I пое четка с бял и се добавят към тях градиента.
Така че, за:
Нека създадем в лявата част на текста. За тази на върха на всички слоеве, се добавя още един слой, наречен (Ogon_L). Draw, където огънят, както е показано и се прилагат само градиент.


Допълнителна дубликат слой. Леко намали размера на приблизително 3%, а също така се прилага градиент наслагване.

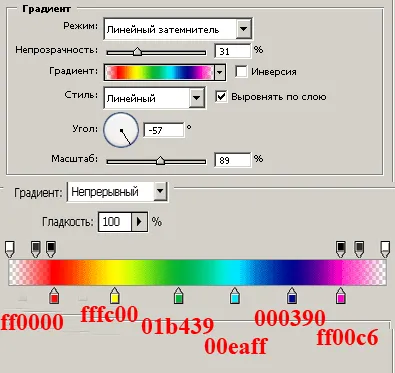
В резултат на това, което направих това няколко пъти. И в крайна сметка е това:

Стъпка 10. Създаване на фон. Взех различен четка - от цветя за пушене. Отново, което им е наложено градиент. това е, което се случва в края:
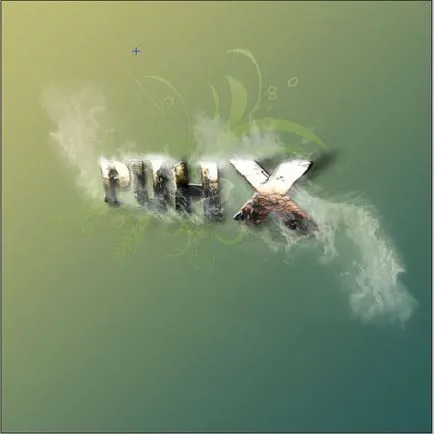
По принцип, това би могло да бъде и да завърши, но аз отидох напред и прави картината още по-интензивен. За тази цел аз създадох нов слой отгоре на всичко. Аз го боядисани с черна. Gradient приложена към нея (3f4c6b-3f4c6b Color Dodge, 90 *). При режим на смесване: Насищане:

Добави рамка и имам това:

Също така, тук са няколко опции тук такива манипулации с градиенти:

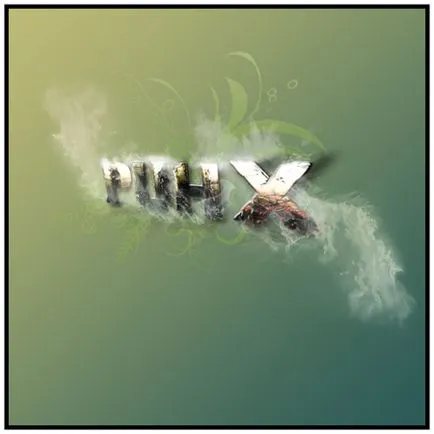
Добавки:
23546
абонати:
70 000+
Потребителят опит:
330927
Нашите други проекти:
регистрация
Регистрирайте по пощата