Свързване към отдалечен работен плот Linux от Windows, Windows свързване към Linux, съединение
Читателят може да попита - защо имате нужда от него? Отговорът е прост - за да има една точка на администриране. В крайна сметка, колко време обикновено се изразходват за тичане около между компютри в опит да реши всеки проблем! Вие вече знаете как да се свърже с компютри, работещи на Windows от Linux, прочетете тази статия ще бъде в състояние да се свърже, а напротив - от Windows към Linux, и то е много по-лесно за вас да оспори администрация в локалната мрежа. Да започваме.
Вие ще трябва само две приложения:
• x11vnc на компютър с Linux за използване като VNC сървър;
• TightVNC на компютър с Windows за използване като VNC-клиент.
Инсталирайте TightVNC е много лесно - просто да свалите програмата и да го стартирате с двойно кликване. Но в процеса на инсталиране на приложение Linux за много потребители на Windows не е толкова очевидно.
Разбира се, всичко зависи от това, което си Linux дистрибуция. Но в общи линии последователността от действия е, както следва:
1. Започнете Добавяне или премахване на програми - Synaptic, Ubuntu Software Center (Ubuntu Software Center), джудже-PackageKit и др ...
2. Въведете «x11vnc» (без кавичките) в лентата за търсене.
3. Проверка на пакети за инсталиране.
4. Кликнете върху "Apply" (Приложи), за да започнете инсталирането.
Тези, които се използват за работа от команден ред, да инсталирате приложението, както следва:
1. Отваряне на терминал.
2. Изберете SUDO тип ап-да инсталирате x11vnc - в зависимост от това дали имате разпределението.
След като инсталацията приключи, връзката може да започне.
На компютър с Linux на
Тук всичко е съвсем проста - просто стартирате x11vnc сървър. Във връзка с тази програма, която може да доведе отбора си с човек x11vnc. предоставя списък с наличните опции. Аз бих препоръчал да се използва -forever вариант - без да го сървърът ще бъде спряна веднага след сесията на клиент. Така отборът, който се извършва в терминала трябва да изглежда така:
Питай за следващата команда след това не се появи, дори ако използвате символ , Поради това е необходимо да се добави ред в края на x11vnc -forever «/etc/rc.local» файлов сървър да тече всяко стартиране на системата.
На компютър с Windows
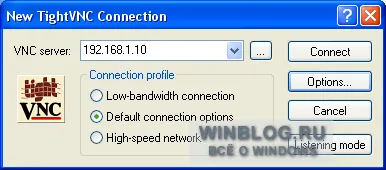
Фигура А. Изберете профил на връзката (Connection Profile), най-подходящи за вашия тип връзка.
В прозореца за настройки (фиг. В) на разположение са няколко опции, но ако не се нуждаят от специална конфигурация, можете да оставите стойностите по подразбиране.
След конфигуриране всички настройки, натиснете "Connect" (Свързване), за да се свържете към отдалечен работен плот (фиг. С). Скоростта на връзката зависи от капацитета на мрежата, но като цяло TightVNC е много практично решение.
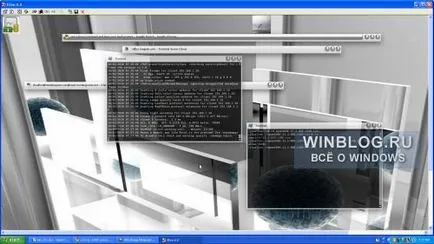
Фигура В. зададете настройките и да установи връзка.
Както можете да видите, за да се установи връзка между компютри с Windows и Linux е много проста. Надявам се, че това е малко по-лесно за вас да административни задачи.