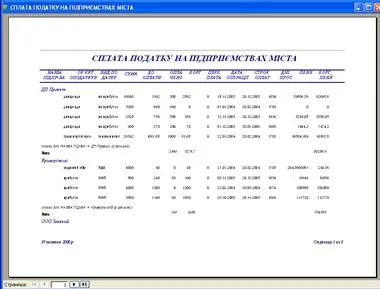Съветник за отчети - studopediya
Създаване на нов доклад започва с диалоговия нов сигнал (фиг 1.) Когато можете да изберете един от начините за създаване на доклади - Доклад съветника. На екрана се появява първия диалогов прозорец на съветника създаване на отчети (фиг. 2). В този прозорец, от падащия списък, който се намира в долната част на диалоговия прозорец нов доклад, съдържащ имената на всички таблици и заявки за бази данни, които могат да се използват като източник на данни за отчета.
Следващата стъпка в създаването на отчет е да изберете от списъка с параметри таблици и заявки на таблицата или заявката, върху която ще бъде построен в доклада. След това, в списъка на наличните полета, трябва да се определи кои полета да бъдат включени в отчета и с помощта на бутона ">" (или кликнете два пъти върху елемент от списъка) последователно се движат тези полета от Available поле за избраното поле. Полетата за отчети, се виждат от ляво на дясно, според последователността те се появяват в избраната област.
Ако в даден етап от създаването на отчет с помощта на грешката Съветник за отчети или има нужда да променяте никакви настройки са били направени, натиснете бутона, за да се върнете към предишната стъпка назад. В допълнение, по всяко време можете да щракнете върху Отказ, за да отмените създаването на доклада и се върнете към прозореца на базата данни.
Генерираната доклада да добавите полета от различни таблици, които са свързани помежду си в схема за данни.

Фиг. 2. диалогов прозорец на съветника създаване на отчет Първата
За да започне втората диалоговия прозорец, за справки, показано на фиг. 3, щракнете върху Next.
В този момент, да създаде отчет, можете да зададете нива и диапазони на групи. диалоговия прозорец Вторият ви позволява да изберете областта за групиране. От лявата страна на този прозорец е даден списък на полета, избрани в предишния прозорец на съветника. В дясната част на прозореца има бял лист хартия с имената на имиджа на една и съща област. Всяко едно от тези полета могат да бъдат използвани за създаване на групово ниво. За да направите това, изберете от списъка в лявата част на прозореца, нали поле и кликнете върху дясната стрелка (>). В десния панел на изображението на страницата с налични полета ще бъде правоъгълник с избрания за полето групиране име.
Можете да добавите до четири нива на групиране. Според първото попълнение в областта създаден от нивото на най-външната група, и най-накрая - най-вътрешната ниво. В съветника, правоъгълник с името на областта към групата на най-външния ниво е най-отгоре. Можете да промените групата за областта. За да направите това, изберете желаното поле, като кликнете върху кутията с името му в дясната част на диалоговия прозорец на съветника. Името на избраното поле ще бъдат показани с удебелен шрифт. Ако искате да премахнете избраната област от групата, щракнете върху бутона със стрелките наляво (<). Если же вы хотите изменить для него уровень группировки, воспользуйтесь кнопками окна мастера с изображением жирных стрелок вверх и вниз.
За групирани полета е възможно да определите интервал група. Всеки тип поле има свой собствен набор от стандартни интервали, избираеми от списък. Все пак, за всички видове полета можете да изберете групата интервал нормално (или стойността). В този случай, на името на областта, които се явяват сред които обхващат нива, изчезва от списъка с наличните полета в лявата част на диалоговия прозорец. В примера групиране по значение интервал (нормален), автоматично ще бъдат конфигурирани за областта хостинг Проект PID острови.
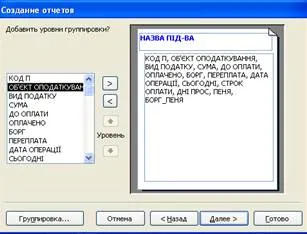
Фиг. 3. втори диалогов прозорец на съветника създаване на отчети
Задаване на опции за групи от време, налични за областта, в зависимост от неговия вид. Например, ако полето е от тип дата / час. полето за групиране може да бъде продължение на години, квартали, месеци, седмици, дни, часове и минути. За цифрови полета налични групи на различни числени диапазони. Стойностите на текстовите полета могат да бъдат групирани по първа буква, първите две букви и т.н. този начин се създава един вид индекс.
За да промените областта за групиране интервал по подразбиране, щракнете върху групирането. който се намира в долната лява част на втория съветника диалоговия прозорец. Диалогов прозорец интервали групи, които ще позволят по-широко използване да се уточни естеството на групиране областта (фиг. 4). От лявата страна на прозореца има полета с имената на групиране на областите, и от дясната страна - падащ списък, съдържащ набор от подходящи за полеви интервали. В падащия списък на групите, представени от порядъка на различни типове данни:
- Текст: нормален, за първата буква от първите две букви на първите три букви на първите четири букви на първите пет букви.
- Цифров: Нормално, 10, 50, 100, 500, 1000, 5000, 10000.
- Дата / Час: нормално, с течение на годините, тримесечни, месечни, седмични, дневни, ежечасно, ежеминутно.
Нормална стойност показва, че обединението ще бъдат завършени по цялата област. Изберете желаните интервали, а след това щракнете върху OK.
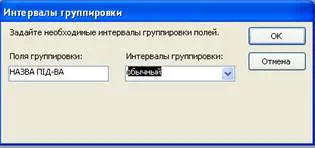
Фиг. 4. В диалоговия прозорец групиране на интервали
За да се премине към третия съветника диалоговия прозорец, щракнете върху Next. В третия екран на съветника (фиг. 5) се предлага да се определи реда на сортиране и операции, извършвани от групата за записите. Достъп сортира автоматично записите групиране поле по начин, който помага да се дават на групата смисъла. Допълнителни полета определят областта на сортиране за сортиране на раздела за данни. Полетата са избрани за сортиране, както и полето за групиране. Както поле нещо, можете да изберете полета, които не са включени в обединението полета. Такива области засягат начина на подреждане в раздела за данни. С кликване върху бутона в дясно от всяка област вид, можете да изберете да сортирате по възходящ и низходящ ред за максимален срок от четири области.

Фиг. 5. диалогов прозорец на съветника за създаване Третият доклад
Натиснете Резултати за групата на задача (крайни) операции. диалогов прозорец се появява на екрана (фиг. 6). Този прозорец са изброени цифров вид поле, което е било на разположение след като групата се извършва. Прозорецът ви позволява да укажете допълнителни опции за числови полета - Sum (сума), Ср (средно изчисление), мин (намиране на минималната стойност) и Макс (изчисляването на максималната стойност). В допълнение, може да се спомене необходимостта да се изчисли процента и посочи - само извеждане на резултатите и резултатите или стойности. Това може да стане от група от ключове Show. Тази група ви позволява да изберете дали докладът показва само резултати (само резултатите), или трябва да предоставят пълния текст на доклада (данни и резултати) чрез добавяне на полета с междинни суми в края на всяка група и областта с пълните резултати след края на доклада. Превключвателят ви позволява да се изчисли процентния дял на група продукция (в проценти) в общия резултат за всички групи. За да се върнете към диалоговия прозорец Съветник за отчети, кликнете OK.
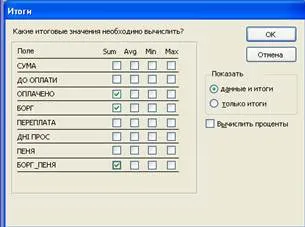
Фиг. 6. диалоговия прозорец Резултати
За да преминете към четвърта съветника на екрана, щракнете върху Next. (Фиг. 7). Това, както и последващите диалоговите прозорци са предназначени единствено за появата на доклада. Четвъртият прозорец предоставя възможност да изберете оформление за бъдещ доклад. Той е един от шестте възможности - стъпка. единица. структура 1. Структура 2. в левия край на левия ръб 1. № 2.

Фиг. 7. На четвърто място, създаването на диалоговия прозорец Съветник за отчети
В лявата част на диалоговия прозорец Wizard показва миниатюри на избрания формат. Изберете оформлението на превключвателя на група етап. По подразбиране Съветник за отчети Задава флага Настройте полетата на за да се побере на една страница. която ви позволява да спестите хартия и да направи доклад по-лесно да се чете. Под Ориентация можете да изберете мястото в страницата доклад за печат. Широки доклади, които показват много области в един ред, че е подходящо да се уточни ориентацията на пейзажа. За протокола, същото и с малък брой полета в един ред, оставете ключа избраната книга.
За диалоговия прозорец на петия, за справки, щракнете върху Next. Петият екран на съветника (фиг. 8) дава възможност да се избере стила на доклада. Всеки стил има своя произход, размер на шрифта, слушалки, както и други елементи на форматиране. Списък с наличните стилове доклад за украса се състои от следното: - Business. Нормално. Bold. Сгъстен. Спокойно. Стриктно. В лявата част на диалоговия прозорец, съветникът показва миниатюра на доклада на избрания стил. За да се създаде доклада, изберете бизнеса стил.
За да преминете към последната диалоговия прозорец, за справки, щракнете върху Next.
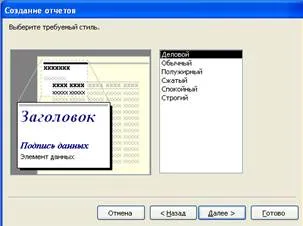
Фиг. 8. диалогов прозорец на съветника създаване на отчет Петият

Фиг. диалогов прозорец 9.Poslednee Съветник за отчети

Фиг. 10. Доклад кръгче podatku на pіdpriєmstvah Mista създаден с помощта на съветника, отворена в режим дизайн