Статии за компютри - как да инсталирате Windows 7 на Mac с помощта паралели десктоп
Parallels Desktop работи в същото време, тъй като Mac OS. Parallels Desktop отваря като всеки друг прозорец (например, ITunes или Safari), но в рамките на този прозорец, напълно можете да работите както в Windows. По този начин, вие се изпълняват Windows чрез Parallels Desktop в последно време са сред най-Mac OS. Недостатъкът е, че и двете операционни системи използват едни и същи ресурси RAM памет. процесор и т.н. Т.е. на един стар компютър с малко RAM и по-слаба процесор, част от програмата, която ще има "Замразяване". От друга страна, съвременните компютри и лаптопи разполагат с достатъчно "пълнеж", за да издържат и игри! Така че за собствениците не най-ранните компютри да използват Parallels Desktop програми и някои плюсове. Минимум: 1 GB на RAM и 2-процесор.
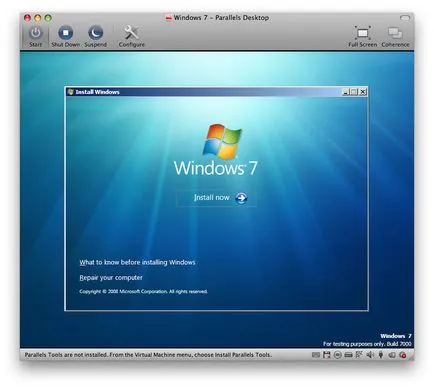
Така че, ние се процедира, за да инсталирате Parallels Desktop на вашия Mac.
Ако използвате Parallels Desktop за първи път, ще има «Въведение» прозорец. В противен случай, изберете File -> New Virtual Machine. В следващия етап на подготовка паралели Desktop, изберете RealCD / DVD-ROM. ако имате диск с Windows 7 и се уверете, че дискът е поставен в устройството. Ако използвате изображението ISO, изберете CD / DVDImage и натиснете Избери. Изберете изображението, ISO. изберете го и щракнете върху OK. Продължавайки настройки Parallels Desktop. падащия списък, изберете типа на система и версия 7. В Изберете типа на виртуална машина, ако знаете и характеристиките на вашия компютър. изберете По избор и щракнете върху Продължи. Изберете броя на процесорите, ще зависи от вашия компютър. Изберете размера на RAM за Parallels Desktop Virtual Machine (да не "инхибира", зададената минимална стойност 1GB). В противен случай системата ще работи бавно. Забележка Newimagefile скрининг параметри на твърдия диск. Посочете размера на виртуалния твърд диск (например, 15 GB) и изберете Expandingdisk. Това ще ви помогне да създадете файл за Parallels Desktop. който увеличава размера си при добавянето на файлове и програми на Windows 7. Изберете SharedNetworking като вида на мрежата. На екрана за настройки, изберете оптимизацията виртуална машина. Ако искате Windows 7 има повече ресурси или Mac. за Mac OS имаше повече ресурси, а 7-ка работи. И накрая, въведете име на виртуалната машина (например, Windows 7, че би било идеално и очевидно). Ако искате да инсталирате Parallels Desktop за споделяне на файлове и потребителски профил, оставете отметката, както е. Кликнете върху малката стрелка до MoreOptions и поставете отметка в квадратчето за иконите на работния плот за Parallels Desktop виртуална машина и да позволи на други потребители достъп до виртуална машина Parallels Desktop. Инсталацията започва Windows 7. Следвайте инструкциите на програмата. Когато екранът за избор на типа на инсталацията, изберете По избор. Определете къде ще бъде разположен на системата (за размера на площта, която сте избрали). По време на инсталацията, компютърът може да се рестартира няколко пъти.
И Windows 7 е инсталиран. Но все още не разполага с интернет връзка, а звукът не работи. Натиснете Ctrl + Alt. За да се покаже клавиатурата и мишката от Parallels (Windows 7). В менюто Parallels Desktop изберете виртуална машина и от падащия списък изберете InstallParallelsTools. Ще се появи прозорец. Кликнете върху Напред. Върнете се в прозореца AutoPlay на Windows 7 ще се появи. От това съобщение InstallParallelsTools. Parallels Desktop инсталатор ще започне. това може да отнеме няколко минути. След като инсталирате Parallels Desktop. Рестартирайте компютъра. В този момент трябва да имате връзка с интернет. Ако не разполагате с звук, не забравяйте да стартирате Windows Update. Намерете липсващия драйвер. След оборудването, рестартирайте отново.
Сега имате напълно работеща версия на Windows 7 на вашия Mac чрез паралели. Ако имате някакъв проблем или нещо не работи, ни се обадете 8 (495) 728-36-24 и извикайте оторизиран техник. Ние ще ви помогнем да инсталирате Windows 7 на Mac или Macbook чрез Parallels Desktop, Boot Camp или други опции. конфигуриране на водача, интернет връзка, така че да се възползват напълно от прозорците, без да излизате от системата Mac OS. Ще се почувствате, че използването на виртуални машини е много по-удобно, отколкото постоянното рестартиране. Използвайте технологии, разработени за ваше удобство!