Статии - FastStone бързи и удобни
За да стартирате програмата, ще трябва всяка операционна система от Windows 98SE и по-горе (поддържа 32-битови и 64-бит версия). Вашият компютър трябва да отговаря само на две изисквания: RAM поне 256 MB и 10 MB дисково пространство за програма папка. Distro тежи само 5.15 Mb. .exe може да се изтегли от официалния сайт. цип (опаковани програма не изисква инсталация) или преносим-версия. Търговски лицензи могат да бъдат закупени в онлайн магазина "Софткей". За сравнение, ACDSee Photo Manager 12 изисква 512 MB RAM (1 GB препоръчително), 250 MB пространство на твърдия диск (installyak тежи 67 MB) OS Windows XP SP2 / Vista / 7 и редица допълнителни приложения, инсталирани.
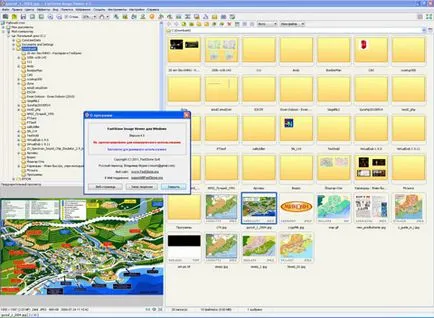
Най-новите иновации
Както можем да видим, повечето от промените, насочени към повишаване на функции за редактиране на снимки. Photoshop, за да се постигне нивото, разбира се, разработчиците няма да, но сега можете да подобрите вашите снимки и FastStone Image Viewer. Основното нещо е, че програмата не се превърне в тромав чудовище с много функции.
Основни характеристики (меню)
Както вече писахме, FastStone Image Viewer знае колко. За да се установи допълнителна функционалност, проверете основните елементи от менюто.
меню "Файл". Можете да запишете файла (за конвертиране), печат, изпращане по електронна поща, да направите снимки, да сканирате изображение.
Меню "Цветове". Автоматична настройка на цветовете, яркостта (светлина, сянка, контраст, яркост) нива, криви, свежи цветове, контраст / размазване. Също така е възможно да се изчисли броя на цветовете, за да се намали тяхната (от 2 до 256). Има и филтри: сепия, негатив, нива на сивото. Ако промените настройките чрез натискане на специален бутон, можете да видите оригинала (за промени на сравнението) или да се организира на две изображения едно до друго (преди и след). Ако имате намерение да редактирате снимки по подобен начин, активирайте опцията "Запазване на настройките". По този начин, при прехода към следващото изображение предишните параметрите са приложени към него.
Меню "Ефекти". Тук са концентрирани най-различни "украсата": рамки, шаблони, водни знаци. Изображението може да се представи под формата на помощ, под формата на скици, картини с маслени бои.
"View" меню. В това меню - бърз достъп до различни опции за показване на изображенията и интерфейс на програмата.
"Маркиране" меню. За по-удобна работа с техните изображения могат да бъдат маркирани и работи само с или без значително точка. За съжаление, не съществува система от три звезди в Lightroom.
Меню "Създаване". В това меню можете да създадете слайдшоу, списък с контакти, тиган, създаване / сплит многостраничен TIFF / PDF формат. Слайдшоуто се редактира няколко варианта: време Auto Play, с цел или на случаен принцип дали да се показва текста (името на файла, дата и час на създаване, EXIF DATA-данни). Предлага 156 ефекти на преход между картини. Slideshow могат да бъдат допълнени с фонова музика, ръка в размер на списък с песни в MP3, WMA, WAV.
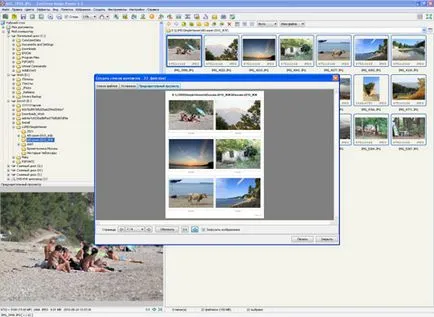
"Tools" меню. Това са опциите за преобразуване и преименуване на изображения (и двете единични и групов режим). Можете също да промените датата, завъртане на изображението, премахване JPEG метаданни, за сравнение на избраните изображения (до четири наведнъж), инсталиране на Windows тапет.
За да преоразмерите няколко изображения, отидете на "Инструменти - Пакетно конвертиране", а след това в десния прозорец, прехвърляне на файлове, за да преоразмерите, след това изберете папката, в която да се съхраняват променената снимка, изберете опцията "Промяна на настройките (Размерите.)." Сега, в нов прозорец "Разширени настройки", за да изберете необходимите промени и натиснете бутона "Convert".
"Настройки" от менюто. Можете да изберете един от деветнадесет езика на интерфейса, промените темата. опция "базата данни с умалените" показва колко мегабайта използва и как се обработват много папки. База могат да бъдат оптимизирани или почистени.
В "Настройки" подменюто (F12) се крие много параметри, спомена само най-важното.
"Миниатюри". Thumbnail настройка на дисплея. Пет предварително зададен размер, цвят на фона и така нататък. папките по подразбиране са показани четири миниатюра.
Промяна на параметри лупа: размер, форма, увеличение.
Тук можете да настроите качеството на компресия, или може да се използва като източник.
Включване на система за управление на цветовете. Той ще работи само с JPEG-и TIFF-файлове и изображения ще се увеличи времето за зареждане.
"Асоциация". Ако искате да се обща графични формати директно открити в FastStone Image Viewer, трябва да ги споменавам в това меню.
"Любими". Добавяне, премахване и управление на избрани папки.
"Програми". Външно управление на програмата. Можете да направите списък с кандидатурата си, но най-важното е да се отвори само най-горната част.
"Музика". Тук можете да създадете списък с музика за слайдшоуто. Можете да слушате файлове с помощта на вградения в плейъра.
Скорост на работа с програмата се състои от скоростта на прилагане и скоростта на потребителя. Използване на клавишни комбинации за ускоряване на работата по няколко пъти. FastStone Image Viewer, разработчиците, се препоръчва да ги използвате. Пълен списък на ключове, вижте помощта (F1). Помислете за най-често срещаните.
На цял екран обръщане снимки е възможно, тъй като четец на пръстови отпечатъци или клавишите: празно / дясна стрелка / PageDown (следващо изображение), на връщане / стрелка наляво / PageUp (предишния).
Увеличете-намалее изображения на бутон може да бъде (като цифровата клавиатура, а нормалното) или колелцето на мишката, докато държите клавиша Ctrl на. увеличение дискретно промяна на цифровите бутони - 100% - 200%, ... - 1000%). Реал размер: ключ или оптимален размер: или
Ключът се отваря прозореца за чертане, - на Windows Explorer - външно приложение за редактиране на изображения - File прозорец Properties.
Slideshow клавишни комбинации, за да завъртите изображението, можете да използвате всеки клавиш ще предизвика изображение изрязване прозорец Ctrl + R - прозорец преоразмеряване.
Разбира се, работещи клавишни комбинации Ctrl + Z (връщане последното действие) и Ctrl + Y (последна модификация пъти). Ключ се използва за излизане от програмата, или да анулира различните режими на работа.