Startup прозорци 10 програми

Програми при стартиране - това е софтуер, който работи при влизане в системата и може да се използва за различни цели: тя е антивирусна, Skype и други моментални съобщения, съхранение услуги облак - за много от тях могат да се видят икони в областта за уведомяване в долния десен ъгъл. Въпреки това, точно както при включване може да се добави или зловреден софтуер. Освен това, дори излишък на "полезни" елементи, които стартират автоматично, може да доведе до факта, че компютърът ви работи бавно и може да искате да премахнете от стартиране някои допълнителни такива.
Task Manager Startup
Първото място, където можете да се запознаете на стартовата програма в Windows 10 - Windows Task Manager, който е лесно да се управлява чрез менюто Start, която се отваря с десен бутон. В диспечера на задачите, щракнете върху "Още" в долната част (ако има), и след това натиснете бутона "Startup".
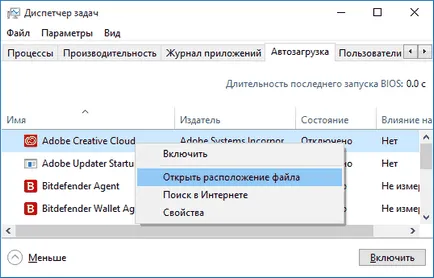
Вие ще видите списък на програмите при стартиране за текущия потребител (в този списък, те са взети от регистъра и системната папка "Startup"). Кликвайки върху някоя от програмите, щракнете с десния бутон, можете да деактивирате или да го даде възможност да стартирате, отворете местоположението на изпълнимия файл, или, ако е необходимо, да се намери информация за него в интернет.
Също така, в графата "Въздействието на старта на" може да се прецени дали посочената програма се отрази на времето за зареждане на системата. Вярно е важно да се отбележи, че "висока" не означава непременно, че двойката се е действително забавя вашия компютър.
Startup папка в Windows 10
Често задаван въпрос, който се задава и за предишната версия на операционната система - което е в папката Startup в новата система. Той е на следното място: C: \ Users \ \ AppData \ Roaming \ Microsoft \ Windows \ Start Menu \ Programs \ Startup
Въпреки това, има много по-прост начин да отворите тази папка - натиснете Win + R и напишете в полето "Run" следното: черупка: стартиране и след това щракнете върху OK, просто отворете папката с комбинации за стартиране на програми.
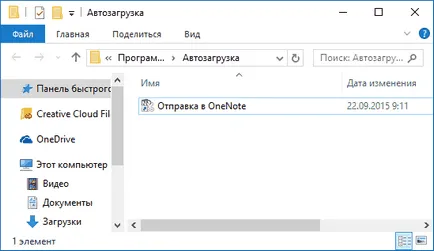
За да добавите програма за стартиране, можете просто да създадете пряк път до програмата в определена папка. Забележка: според някои мнения, че това не винаги работи - в този случай помага да добавите към програмата в раздела за стартиране на системния регистър в Windows 10.
Стартиране на програми в системния регистър
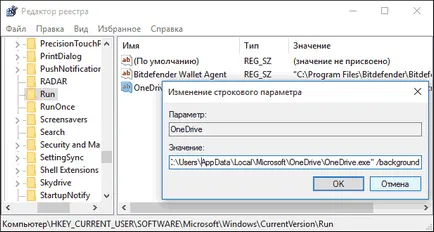
Windows 10 Task Scheduler
Следващото място, където той може да работи на различни софтуер - диспечер, който може да се отваря, като щракнете върху бутона за търсене в лентата със задачи и започнете да пишете името на помощната програма.
Обърнете внимание на Scheduler библиотека Задача - има програми и команди, които се изпълняват автоматично, когато се случват определени събития, включително и когато влезете. Можете да разгледате списъка, изтрийте всички задачи или да добавите свои собствени.

За повече информация относно използването на функцията, можете да прочетете в статията за използването на Task Scheduler.
Допълнителни средства за програмите за мониторинг в стартовата
Програмата не изисква инсталация на вашия компютър и е съвместим с всички най-новите версии на операционни системи, включително Windows 10. След работа, вие ще получите пълен списък на всичко, което се управлява от системата - програми, услуги, библиотеки, разписание на работни места и др.
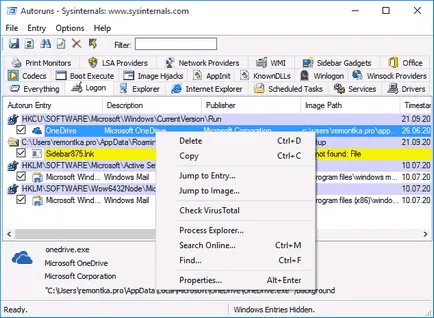
В този случай, елементите са на разположение за функции като (частичен списък):
- Проверка за вируси, използващи VirusTotal
- Откриването на местоположението на програмата (Направо към изображение)
- Откриването на мястото, където е регистрирано на програмата да се стартира автоматично (т Направо към Влизане)
- Намиране на информация за процеса на Интернет
- Премахване на програмата от стартирането.
Може би, за програмата за начинаещ потребител може да изглежда обезсърчително и не е напълно ясно, но този инструмент е много мощен, препоръчвам.
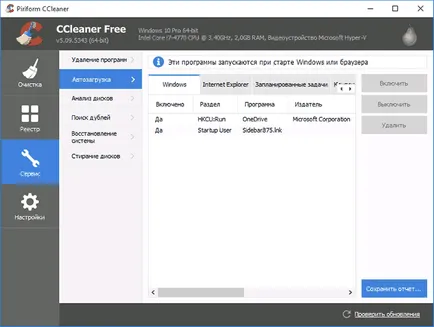
И изведнъж, и това ще бъде интересно:
Тя също е опция. И тогава 10s стартиране папка е в пустиня.
Добър ден. Проблемът с антивирусни ESET Smart Security. Една седмица или две след инсталацията не е зареден при стартиране с пряк път не започне също. Единственият вариант е да се управляват чрез бърз старт на услугата ръчно. Промяна на свойствата на услугата на машината не е възможно (Достъпът е отказан! На входа под администраторския панел). Опитах всички от горните възможности, пътят е предписано от тази пепелянка в където е възможно - резултатът е нула, само химикалки и само чрез услугата може след това да prisovetuete?
И всяка допълнителна анти-вирус или друг подобен софтуер не е инсталиран след ESET? Това би могло да се отрази.
Е, от върховете - го носите с официалния инструмента ESET AV Remover, рестартиране (по желание) и инсталирайте отново.
Дмитрий, фактът на въпроса е, че няколко пъти вече издържа чрез отстраняване ... Отначало всичко е ОК, FS-две седмици отново, същата магданоза. От допълнителните антивирусен софтуер само "защитник", построена vindovsky, тя е изключена по подразбиране, но, както аз го разбирам, защото ESET не го започне след няколко минути след началото на подгъва на системата ...
Добавете това може да стане чрез местните gpedit.msc група политики - в среда на домейн със заключен власт е единствената опция.
Здравейте Какво искаш да кажеш с "него"?
Ако деактивирането стартиране на програми - аз не знам. Освен това, Google и там не е особено предлага само на AutoPlay, което е доста по-различно.
Всеки път не мога да добавя към управителя на стартиране задача!
Вече се опитах всички тези методи, но това просто не се стартира автоматично.
Task Scheduler - създаде проста задача - на входа на Windows - taskmgr.exe
След това, като същевременно се поддържа външния вид на проблема с неговите качества и тури белег "да изпълнява с най-високи привилегии".
Здравейте
Обикновено е описано (ако не става дума за зловреден софтуер, вие - очевидно те не) се случва, когато:
1) да премахнете при стартиране, и то е в планировчика
2) да премахнете планировчика, и то е в стартовата
3) ви заведа тук и там, но в някакъв момент, пуснете софтуера, конфигурацията му е "стартира автоматично" или "да се актуализира автоматично" и отново ще замени стойността.
Съответно, имате нужда от "цялостен подход". ) Моля, погледнете внимателно в специфичните настройки на приложения и премахване на всички марки, свързани с автоматични действия и работи с Windows. След това стартирате на чисто там, където той може да бъде (можете, например, една и съща CCleaner надникнем къде сте пропуснали - например, изглеждаше стигат до потребителя, както и за LOCAL_MACHINE - не).