Средства прозорци тестови памет 7 - Windows 7
Тестът памет на Windows 7 е изпитание за RAM на компютъра за грешки и показва резултатите от тестовете.
Получаване за проверка на RAM
Работещи теста за памет означава, Windows 7
Изпълнете тест за памет Windows 7 по няколко начина:
1. Отворете Start, въведете низ за търсене mdsched и натиснете Enter.
2. Отворете Control Panel -> Всички елементи на контролния панел -> Administrative Tools и щракнете два пъти върху иконата на Windows за диагностика на паметта.
След това през прозореца, за да сканирате компютъра си за проблеми с паметта, изберете Reboot и тест.
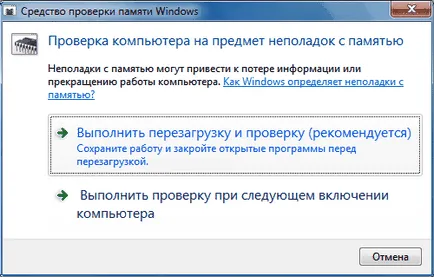
тест за настройка
Препоръчително е първо да направите тест на паметта с настройките по подразбиране.
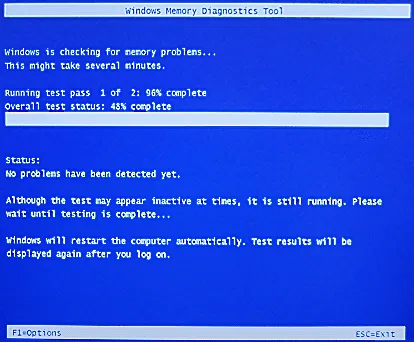
Ако по време на тази проверка, не разкрива никакви грешки, можете да рестартирате инструмент Windows 7 теста на паметта и натиснете клавиша F1. да се създаде по-подробна проверка.
Има тест на паметта три режима:
1. Основна (Main), която включва тестове:
- MATS +
- INVC
- SCHCKR (с включен кеширане)
Тестване на паметта В основния режим обикновено трае няколко минути.
2. стандарт (стандарт), в която също така тестове, проведени в допълнение към тестване основни режима:
- LRAND
- Stride6 (с включен кеширане)
- SCHCKR3
- WMATS +
- WINVC
Тествайте вашата памет в стандартен режим може да продължи около един час.
3. Extended (Advanced) - включва всички тестове на Standard режим, плюс тестове:
- MATS + (с включен кеширане)
- Stride38
- WSCHCKR
- WStride-6
- CHCKR4
- WCHCKR3
- ERAND
- Stride6 (с кеширане инвалиди)
- CHCKR8
Тествайте вашата памет в разширения режим може да отнеме няколко часа.
Може да разрешите или забраните кеша на процесора за избрания режим на сканиране и да зададете броя на преминавания (от 0 до 99). По подразбиране, Windows 7 тест памет изпълнява всички възложени тестове два пъти (2) преминава. Ако зададете броя на преминавания на 0, тестът ще продължи толкова дълго, колкото да не го спре.
За да се придвижвате в менюто с настройки, използвайте бутоните със стрелки (нагоре - надолу) и натиснете Tab. След като настроите режима на кеша и паметта тест, натиснете клавиша F10. за да запазите промените и да започнете теста.
Процес на проверка може да бъде спряна по всяко време чрез натискане на клавиша Esc.
В режим на изключване кеширане компютър ще отговори на клавиши с известно закъснение.
Резултатите от теста за памет
На първо място, ние трябва да помним, че теста на паметта на Windows 7 не може да се диагностицира ALL RAM недостатъчност.
Ако тестът е успешен, след зареждането на Windows 7, ще видите нещо подобно:
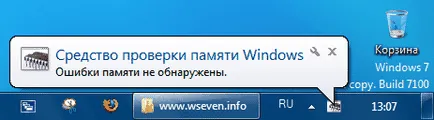
В този случай, най-вероятно, вашата RAM е наред.
Ако тестът показа грешка или тест напълно не успее да премине, на един или повече модули памет има вероятност да се повреди.
Ако имате няколко RAM модули, тествайте ги един по един.
Ако имате няколко модулите на паметта и инструмент тестване памет Windows 7 регистрира неизправност във всяка от тях, тя може да се повреди дънната платка. За да проверите това, опитайте се да поставите модул в добро състояние, че сте напълно сигурни и рестартиране на паметта за проверка на Windows 7. Ако бъдат открити грешки, тогава проблемът е най-вероятно в дънната платка.
Няколко прости съвета
1. Преди да си купите нови модули, просто се опитват да извадят инсталираните модули от слота и ги поставете отново. Преди да премахнете модулите изключите компютъра, изключете захранващите проводници и всякакви други външни устройства от системния блок.
2. Преди да извадите модула, неутрализира собствен статично електричество: изключете компютъра, изключете захранващия кабел, изчакайте няколко секунди и докоснете металната част на кутията на компютъра.
3. Преди да премахнете модулите памет, погледнете внимателно, за да се види дали те са фиксирани ключалки. Ако ключалката е, първо леко ги разкопчава.
4. След извличане на модули, многократно внимателно почистете контактите си конвенционална гума (ако не се каучукови частици нежно разклатете им четка). С течение на времето изглежда на клемите на изолационен покритие (окисление чрез реакция с въздух), който предотвратява нормалното текущото предаване.
5. За да премахнете и поставете модула не се изисква много усилия. Ако са необходими усилия, а след това, което правите нещо нередно. Да направим големи усилия, можете да увреди модулите на паметта и на дънната платка.
6. Ако някоя от компютъра си, разпръснати, изключете ускорение и повторна проверка на паметта.
7. Ако не знаете къде се намират RAM модули, намерете RAM слотове в документацията за вашата дънна платка.
Контрол и диагностика