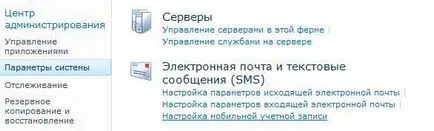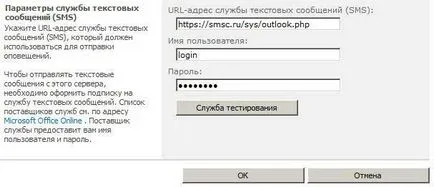Sms-Център за API
OMS протокол (MS Outlook и MS SharePoint)
Описание протокол
OMS вграден клиент Outlook и SharePoint, е да изпращате текстови съобщения на онлайн услуги, създадени и организирани партньори, които са мобилни оператори или доставчици на услуги за мобилно съобщения. След това уеб услуга доставя съобщението до центъра за текстови съобщения или мобилен оператор.
Подробно описание на протокола OMS можете да намерите на този линк.
Конфигуриране предвид MS Outlook
В раздела Файл, щракнете върху Добавяне на профил.

В диалоговия прозорец, изберете Текстови съобщения (SMS) и кликнете Next.
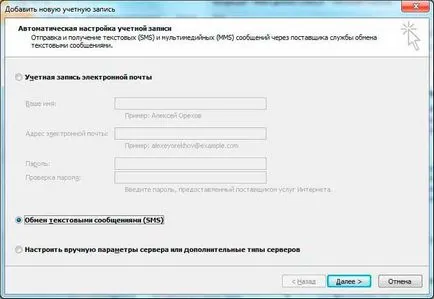
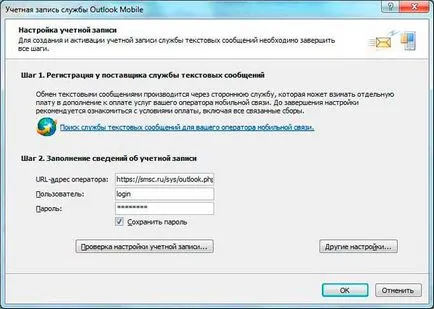
След въвеждане на необходимите данни, щракнете върху OK и след това щракнете върху Finish.
Изпращането на съобщения в MS Outlook
За да изпратите съобщение в раздела Начало, в групата Създаване щракнете върху нови обекти и изберете текстово съобщение (SMS).
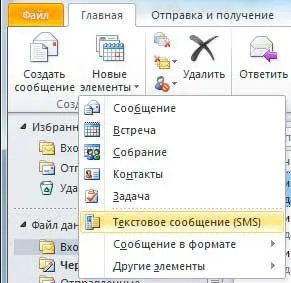
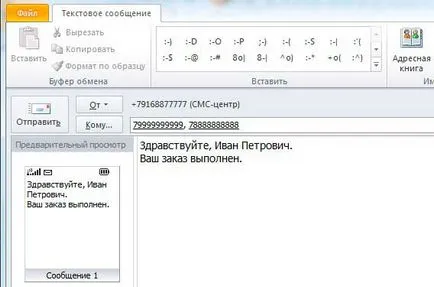
За да изпращате съобщения от вашия телефонен номер или буквен име на подателя, настройте желаната опция за име (Sender ID) на изпращача по подразбиране в профила си в "Настройки".
Трансфер MS Outlook елементи


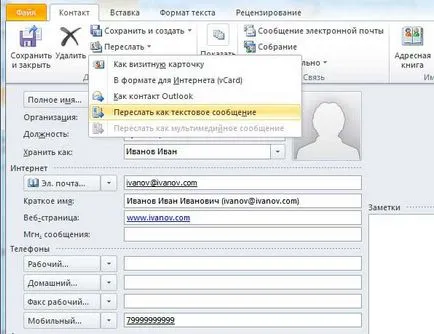
Монтаж на сертификат MS SharePoint
Преди откриване на сметката за MS SharePoint, трябва да инсталирате сертификатите (корен. Междинните и не-корен) в Trusted Root Certification Authorities на локалния компютър и Управляващия доверителни отношения в MS SharePoint.
Добавянето на сертификати на Trusted Root Certification Authorities
Всеки сертификат трябва да бъде внесен в доверени органи корен сертифициране на локалния компютър на всеки от сървърите в стопанството. За тази цел трябва да се извършва на следните етапи:- Щракнете върху Старт, изберете Изпълнение, въведете MMC.
- В менюто на конзолата, изберете Добавяне или премахване на Snap-ин.

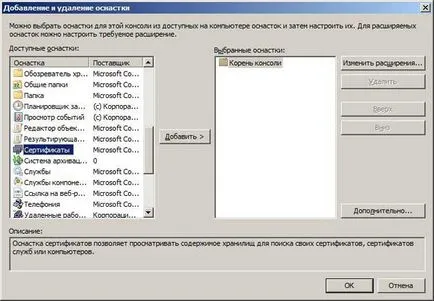



Добавянето на сертификати в MS SharePoint
След сертификатите са инсталирани на локалния компютър, трябва да ги добавите към управляващите доверителни отношения в SharePoint. Това трябва да се прави само на един сървър, защото отношения на доверие между действат в рамките на цялата ферма. За да добавите сертификати за управление на доверие отношения трябва да направите следните стъпки:- Отворете SharePoint централната администрация, щракнете върху раздела Защита, след което щракнете върху Управление на доверителни отношения.
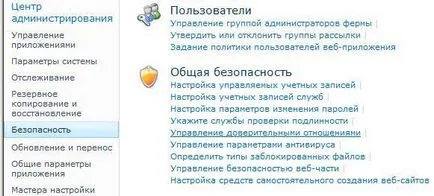
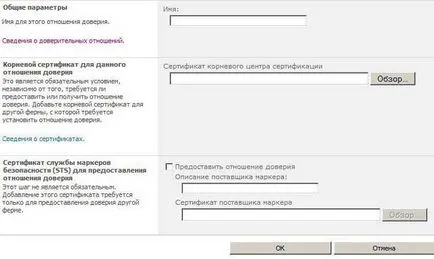
- От менюто Старт, изберете Run и въведете CMD.
- Въведете IISReset и след това натиснете Enter.
Създаване MS SharePoint сметка