Сканиране към scanpapyrus
раздела Scan състои от подгрупите на бързите настройки. Сканиране. Внос. Износ.
Бързи настройки
Група за бързи настройки ви позволява бързо (без да се поставя прозореца на основни настройки), за да промените настройките за сканиране.
Можете да промените следните параметри:Избор на скенер отваря стандартен прозорец за избор скенер, чрез който ще се сканира.
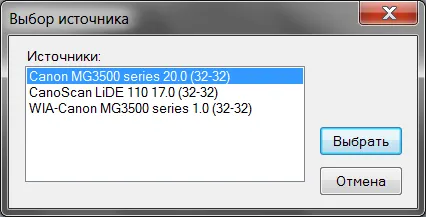
При избора на скенер, трябва да изберете скенера без WIA префикс. На снимката можете да видите две версии на скенера: Canon MG3500 и WIA-Canon MG3500. Необходимо е да изберете първата опция, скенерът без WIA. Ако разполагате със скенер е вписана само със скенер WIA, е препоръчително да изтеглите драйвера на скенера от уеб сайта на производителя, който ще инсталирате драйвера TWAIN. ScanPapyrus да използвате драйвера WIA, но стабилността на програмата не е гарантирано.
Този бутон също така съдържа падащо меню, с помощта на който можете бързо да промените настройките за сканиране. Това меню дублира настройките от диалога Настройки на обхождане (виж. Настройки).
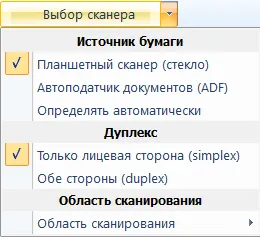
Цвят избор определя цветно сканиране. Можете да изберете да сканирате цветно, черно-бяла или сива скала. За да изберете цвят, използвайте списъка Color падащия.
Изберете качеството на сканиране определя разделителната способност на сканиране. Можете да използвате предварително зададени стойности на качеството, или да изберете резолюция ръчно.
Следните настройки:- Средна - съответства на резолюция от 200 DPI,
- Добро - 300 DPI,
- Отлично - 600 DPI.
Можете да промените стойността на DPI в прозореца настройки на програмата по подразбиране (виж. Настройки).
В допълнение, можете да укажете на резолюция на сканиране произволно. За да направите това, кликнете върху Ръчно в падащия списък на качеството. Полето за редактиране, където можете да въведете необходимата стойност сканирате резолюция.
Също така в групата на бързите настройки дясната три вертикални копчета, които определят параметрите на сканираните страници на пост-обработка.
Тези бутони за контрол на следните параметри:Auto Contrast - автоматично регулира яркостта и контраста на страницата. При сканиране на документи, тази опция прави бяла светлина фона и тъмните зони (писмо) е по-тъмен и по-контраст. Цветно сканиране могат да бъдат изкривени цветове. Препоръчваме ви да използвате тази опция само за сканиране в сиво.
преглеждане
Панел Сканиране съдържа бутони за сканиране.Бутон Scan страница стартира сканиране на страницата, за да изберете скенера с предварително зададени параметри и качество на цветовете. След сканиране на страницата ще бъдат третирани в съответствие с включените опции Auto-подравняване. Auto-културите и Auto Contrast.
Streaming бутона за сканиране отваря съветника поточно сканиране. Режим Повече автоматично сканиране е описан в раздел Streaming сканиране.
бутон Scan ви позволява да сканирате област на страницата при висока разделителна способност.
област за сканиране се извършва на два етапа. Първо, цялата страница е сканиран при ниска резолюция (100 DPI по подразбиране). В прозореца на работа се появи сканирана страница и рамка, с помощта на който искате да определите областта, за да завършите сканирането.

В дясната част на програмата, можете да укажете довършителни резолюция на сканиране, например, 600 DPI и стартирате финала сканиране. Започнете да сканира само избрания регион на предварително определена резолюция.
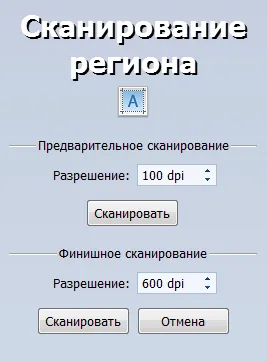
Тази операция е полезна, ако искате да сканирате само част на страницата, при висока разделителна способност. Не е нужно да сканира целия лист с висока резолюция, а след това отрежете парче от нея. Тя е много по-бързо, за да сканирате само желаната област.
На Съвета. Не местете страница в скенера между предварителния и довършителни сканиране или сканиране на финала не получите района сте избрали.Фотокопие бутон започва да сканира текущите настройки и след това отпечатва сканираната страница към принтера, посочен в системата по подразбиране. Т.е., пример за подражание копирна машина.
Rescan бутон сканира страницата в скенера вашите настройки и замества текущата страница в проекта.
Бутон за изтегляне от PDF ви позволява да изберете PDF файл, за да импортирате изображения от нея. Само изображенията се зареждат, текстът се игнорира.
бутон Upload ви позволява да изберете от DjVu DjVu формат на файла за изтегляне от страницата си.
бутона Добавяне ви позволява да изберете изображението, един или повече JPEG файлове. TIFF. BMP. PNG. Всеки файл ще бъде добавен към проекта, тъй като на отделна страница. За да изберете няколко файла, задръжте натиснат клавиша Ctrl или Shift ключ в прозореца за избор на файл.
Можете също да изтеглите от много страници TIFF файл. В допълнение, всяка страница на файла ще бъде изтеглен на отделна страница.
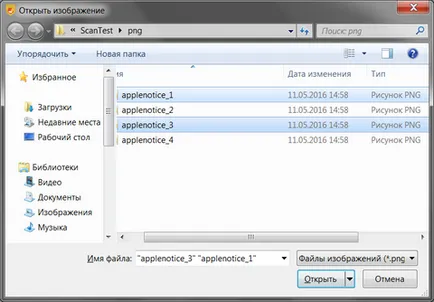
Запази като PDF бутон извежда прозорец с възможност за избор на опции, за да запазите в PDF формат. Сканираните страници ще бъдат записани в един PDF файл с вашите настройки. Страницата не е открита и се съхранява в оригиналния си вид като изображения. Поради това, страници имат точно същата форма като на оригиналния хартията.
. Вижте Създаване на PDF документ.
Бутонът Запис в DjVu е прозорец с възможност за избор на настройки, за да спаси във файла DjVu. Документът ще се съхранява във файла DjVu с избрания компресията.
Cm. Разделя Save DjVu.
Бутонът Запис в папка ви позволява да запаметите сканираните страници като набор от файлове с изображения, посочени формат. В прозореца, можете да изберете формата (JPEG. TIFF. BMP. PNG) и допълнителните параметри, например, степента на компресия на JPEG, TIFF и няколко страници за други възможности.
Cm. Разделя Save папка.
Бутонът Print ви позволява да изпратите сканирания документ към принтера.
. Вижте Печат.