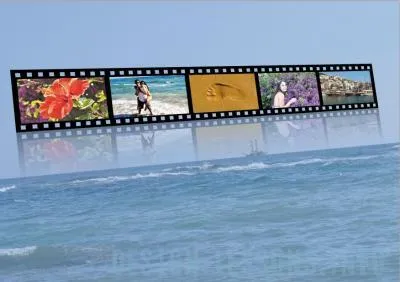Симулира филм в Photoshop - уроци Adobe Photoshop

Може би много хора смятат, че филмът е надживяла времето си, като на фигурата. Да или Не - това е спорен въпрос. В този урок ще разгледаме как можете бързо и ефективно да пресъздаде образа на филма с помощта на Photoshop.
1. Създайте нов документ. File => New, посочете размера на, например A4 (297x210), 300 DPI, и кликнете OK.
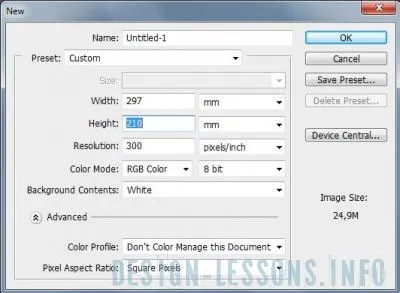
2. Натиснете Ctrl + J, за да създадете нов слой. В лентата с инструменти, изберете Rectangular Marquee и Опции отбелязват с фиксиран формат. При въвеждане ширина 260 мм и височина 38 мм. Начертайте правоъгълник.
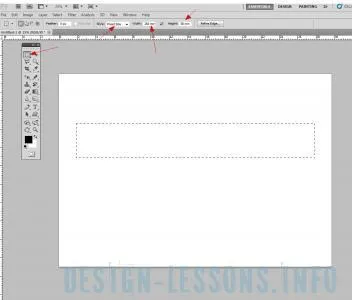
В менюто Edit => Fill изберете черно.
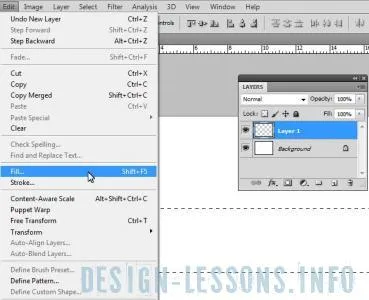
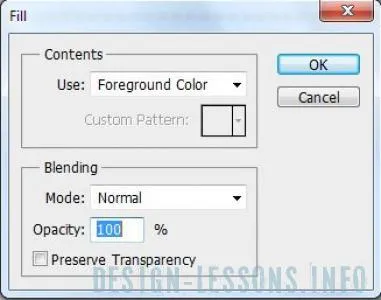
Натиснете Ctrl + D, за да премахнете.
3. В същия слой отново изберете Rectangular Marquee, Ширина зададете 47 mm, Височина 27 мм. Сложете правоъгълник близо до ръба,

след това натиснете клавиша за изтриване или редактиране => Изчистване, премахване на черен фон. Въпреки че подборът е активен, ние се придвижи надясно, оставяйки малка празнина. От това следва, че разликата е една и съща навсякъде.
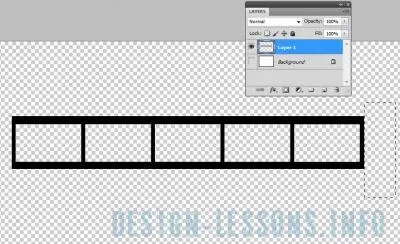
4. Изберете Erazer инструмент (Eraser)
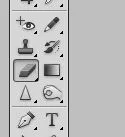
и панела за настройки е палитра от четки. В горния десен ъгъл на палитрата, кликнете върху черен триъгълник в контекстното меню изберете Квадратни Четки.
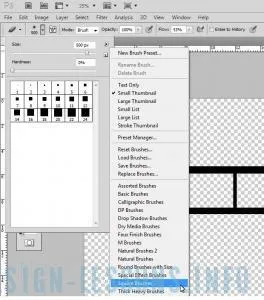
Expose четката е 30 пиксела.
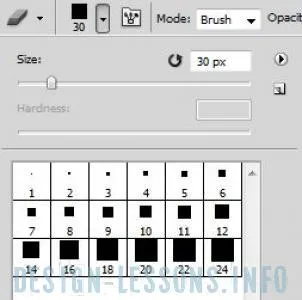
Рисуване гумичка отвори в горната и долната част.

Можете да използвате ръководството, че дупките са на същото ниво.
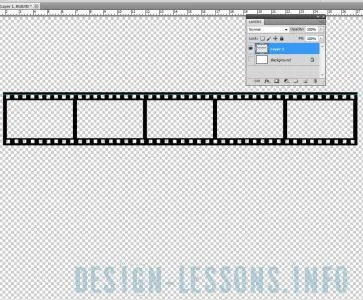
5. Така nascha филм gotova.Teper качвате снимки, които ще бъдат вкарани в един кадър. Използване на трансформация Ctrl + T да отговарят на желания размер и поставена под снимка филм слой.

Освен това, слоевете палитра отличават тънкия слой, изберете Magic Wand инструмент и да изберете вътрешната област на рамката. Отворете менюто Изберете => Inverse (Shift + Ctrl + I) в менюто за избор на слоеве снимка слой и натиснете бутона Delete от клавиатурата.
6. Ако искате да направите снимка по-ярки и контраст, има много начини, един от тях - Нива палитра (Ctrl + L). Издърпайте нагоре плъзгачите на по-ниската стойност на графика, за да даде повече на баланса на цветовете и контраста.

Направи всичко, същото и с другите снимки.

7. Когато снимка филм е готово за разпределяне на всички слоеве и се комбинират с изключение Предшестващо, Слоеве => Обединяване слоеве (Ctrl + E).
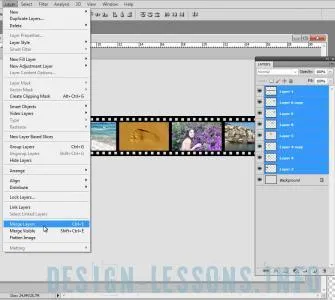
По принцип, филмът е готов, ние все още може да се опита да направи отражение ефект. Ние натиснете Ctrl + J ще дублира слой. От менюто Edit изберете Transform => Flip Vertical и място на копие на основния ни филм.
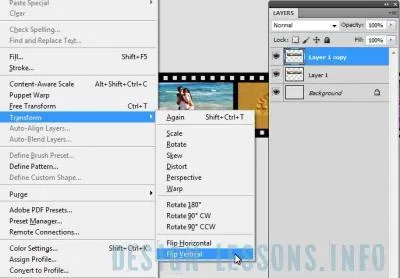
8. В палитрата на слоевете, кликнете върху Добавяне на Layer Mask бутон.
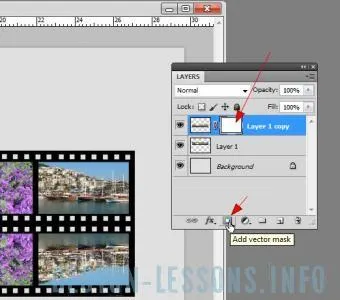
Режимът на маска на momoschyu istrument Gradient (градиент изберете черно и бяло) прозрачност участък.
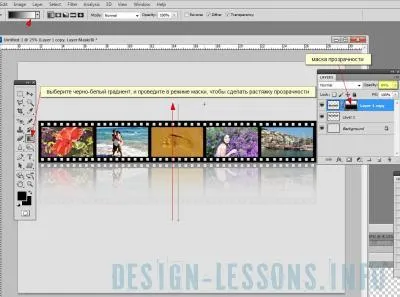
9. Комбинирайте двата слоя с Ctrl + E филм.
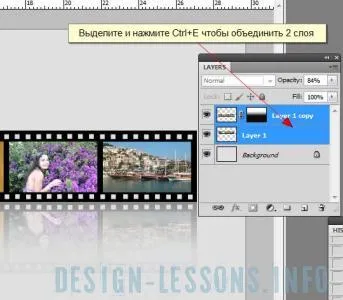
След това от менюто Edit изберете Transform => Нарушава или Warp
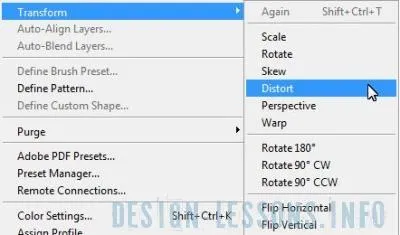
и прави красива перспектива на филма или огъване.
За акцент върху краищата на филма може да доведе до номера на кадрите, но да оставя подробностите зависи от вас. можете да добавите фон, ако желаете.