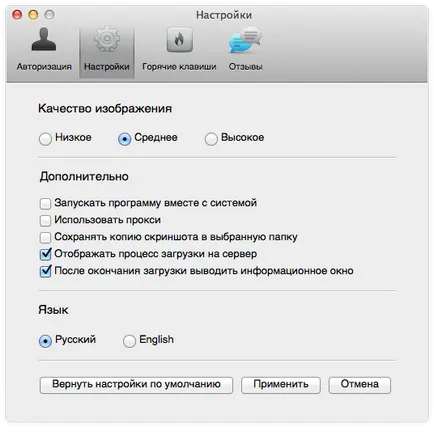Screenshot на Mac OS в joxi
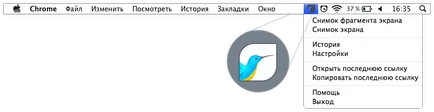
просто започнете
Така че, имате Mac OS, и вие трябва да направите екранна снимка. Може би вие сте опитен потребител и знам как да го направя, използвайки стандартен Mac, но вече сте уморени. Може би наскоро сте си купили MacBook и бях много изненадан, намирането има бутон PrintScreen. Щракнете върху иконата в бутон в лентата на мишката (това няма значение - лява или дясна) и изберете от менюто, това, което желае сърцето си: моментна снимка на целия екран, фрагмент от снимка на историята на изтеглените файлове, настройки. Вие сте готови да започнете нов живот, богат на екранни снимки!
Как да направите екранна снимка на фрагмента на екран на Mac OS

лента с инструменти
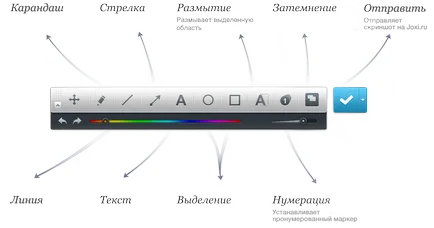
Skrinshoter добив в sotsseti
Когато става въпрос за снимки на екрани за времето отива на второ място. Ето защо, в Joxi има няколко удобни "горещи" клавиши, пригодени специално за makovodov навици. Натиснете върху прекия път и да изберете желаната област от подвижната рама. След като сделката е направено, следващата ще бъде инструментите на графичен панел за редактиране - молив, линия, стрелки, геометрични фигури, текстови и др Draw, докато не се уморяват, и не забравяйте: размера и формата на екрана, можете да промените по всяко време, с снайперист точност, когато се удари за границите на изображението, което няма да има нужда. Достатъчно, за да поставите курсора в една от осемте области около нашата снимки и издърпайте в правилната посока.
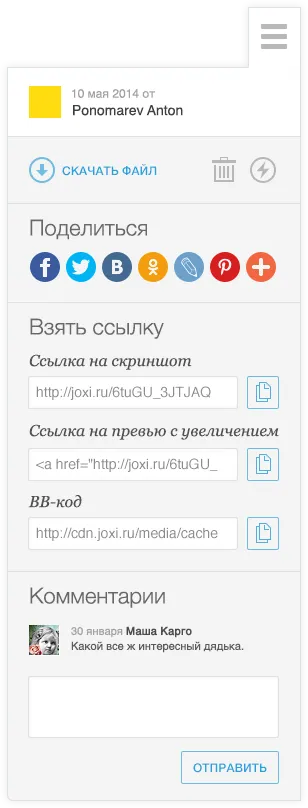
Как да качвате файлове или групи
Отворете някой файлов мениджър, за да намерите файловете. Маркирайте тях и се обадете на контекстното меню щракнете с десния бутон. Виждате ли опция "Изпрати на Joxi.ru" или "Изпрати на Joxi.ru в архива?" С едно кликване - и вашите файлове са вече на отдалечения сървър.
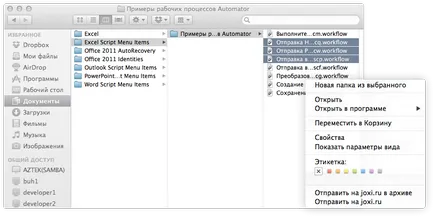
Малко по ощипване
Ако искате да направите снимки на екрани копират в папката на диска, или имате идея как да се направи "горещи" клавиши по-удобно, не забравяйте да прегледате секцията "Настройки". Тук дълго време не е нужно да се забъркваш с около - всички опции, необходими и полезни настройки "на ръка".
Нови функции на настройките